よくある質問:BIOSにSATAドライバーをインストールするにはどうすればよいですか?
SATAドライバーをインストールするにはどうすればよいですか?
ネイティブSATAドライバーを使用したWindowsのインストール
- ノートブックPCを起動します。
- WindowsXPインストールCDをオプティカルCD/DVDドライブに挿入します。
- プロンプトが表示されたら、F6キーを押します。 …
- Sキーを押して、追加のデバイスを指定します。 …
- SATAドライバディスクをドライブAに挿入します。…
- 画面の指示に従います。
BIOSでSATAポートを有効にするにはどうすればよいですか?
システムBIOSを設定し、IntelSATAまたはRAID用にディスクを構成するには
- システムの電源を入れます。
- Sunロゴ画面でF2キーを押して、BIOSセットアップメニューに入ります。
- [BIOSユーティリティ]ダイアログで、[詳細設定]->[IDE構成]を選択します。 …
- [IDE構成]メニューで、[SATAの構成]を選択し、Enterキーを押します。
SATAモードをBIOSに変更するにはどうすればよいですか?
BIOSセットアップユーティリティで、右矢印キーを使用して[ストレージ]タブを選択します。下矢印キーを使用して[ストレージオプション]を選択し、Enterキーを押します。 Sata Emulationの横で、必要なコントローラーモードを選択し、F10を押して受け入れます 変更。
BIOSでハードドライブを有効にするにはどうすればよいですか?
クイックフィックス2。 BIOSでATAまたはSATAハードドライブをオンにして有効にする
- PCをシャットダウンし、データケーブルをハードドライブから適切に取り外します。
- ハードドライブをデータケーブルで再接続します。
- PCを再起動し、F2を押してBIOSに入ります。
SATAドライバーをインストールする必要がありますか?
これはちょうど良い習慣です。 Windowsドライバは十分に優れていて、製造元から提供されているのは実際にはシステムを起動して実行するためだけのものであるため、マザーボードに含まれるハードウェアに関連するすべてのドライバを常にインストールする必要があります 特別な機能と最適化を活用するために…
SATA SSDにはドライバーが必要ですか?
SATAインターフェースを使用するインテル®ソリッドステートドライブ(インテル®SSD)はドライバーを必要としません 。 SSDが動作するために必要なファームウェアは、ドライブに事前にプログラムされています。 NCQやTRIMなどのテクノロジーを使用するには、インテル®Rapid StorageTechnologyDriverバージョン9.6以降を使用してください。
BIOSにSSDを認識させるにはどうすればよいですか?
解決策2:BIOSでSSD設定を構成する
- コンピュータを再起動し、最初の画面の後でF2キーを押します。
- Enterキーを押してConfigに入ります。
- シリアルATAを選択し、Enterキーを押します。
- 次に、SATAコントローラモードオプションが表示されます。 …
- 変更を保存し、コンピュータを再起動してBIOSに入ります。
SATAポートをアクティブ化するにはどうすればよいですか?
ノートブックPCの起動中に、F10キーを繰り返し押します (またはノートブックPCによって指定されたキー)ノートブックがコンピューターセットアップ画面に入るまで。矢印キーを使用して、[システム構成]を選択します。矢印キーを使用してSATAネイティブモードを選択し、モードを有効に設定します。
SATAドライブが検出されないのはなぜですか?
データケーブルが損傷しているか、接続が正しくない場合、BIOSはハードディスクを検出しません 。 …SATAケーブルがSATAポート接続にしっかりと接続されていることを確認してください。ケーブルをテストする最も簡単な方法は、ケーブルを別のケーブルと交換することです。
SSDのBIOS設定を変更する必要がありますか?
通常のSATASSDの場合、BIOSで行う必要があるのはそれだけです。 SSDだけに結び付けられていないアドバイスは1つだけです。 SSDを最初のBOOTデバイスとして残し、高速を使用してCDに変更する BOOTの選択(FボタンがそのためにあるMBマニュアルを確認してください)。これにより、Windowsのインストールの最初の部分と最初の再起動後にBIOSに再度入る必要がなくなります。
SATAモードは何に設定する必要がありますか?
はい、SATAドライブはデフォルトでAHCIに設定する必要があります XPを実行している場合を除きます。
-
 Furmarkを使用してGPUのストレステストを行う方法
Furmarkを使用してGPUのストレステストを行う方法Windows 10でグラフィックカードやGPUのベンチマークを行うためのツールはたくさんあります。オーバークロックしている場合は、Heavenベンチマークや3DMarkなどを使用して、いじくり回しが必要な温度で必要なフレームレートを押し上げているかどうかを確認することをお勧めします。 。 FurMarkはこれらのツールに似ているように見えるかもしれませんが、実際にはベンチマークツールというよりもストレステストです。違いは何ですか? FurMarkは、GPUをより強力にプッシュし、より多くの電力を引き出すため、グラフィックカードがストック設定で安定しているかどうかをテストするための良い方法に
-
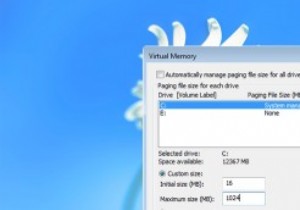 Windowsでページファイルのサイズと場所を変更する方法
Windowsでページファイルのサイズと場所を変更する方法時々、インターネットでWindowsPCのページファイルファイルの場所やサイズを変更するようにという提案が表示されます。ページファイルの変更は難しいことではありませんが、不要な変更を避けるために、Windowsの設定の奥深くに埋め込まれています。 Windowsでページファイルの場所とサイズを変更する方法を確認しましょう。 注: ページファイルの設定を変更するのは簡単ですが、何をしているのかわからない限り、これらの設定を変更することはお勧めしません。設定を誤ると、システムが正常に機能しなくなる可能性があります。また、この手順はすべてのWindowsバージョンで同じです。 ページファイルとは
-
 Windows10に.appxファイルをインストールする方法
Windows10に.appxファイルをインストールする方法Microsoftは、Windows 10で、デスクトップやモバイルなどのデバイス間でアプリのエクスペリエンスを統合することを目的としたユニバーサルWindowsプラットフォーム(UWP)と呼ばれる新しいアーキテクチャを導入しました。そのため、すべての新しいユニバーサルWindowsプラットフォームアプリは、ファイル形式として「.appx」または「.appxbundle」を使用します。 UWPアプリの良い点の1つは、Windowsがすべてのインストールとアンインストールのプロセスを管理するため、残っているファイルやレジストリエントリについて心配する必要がないことです。 通常、UWPアプリはW
