あなたの質問:Windows 10がレジストリにダウンロードされないようにするにはどうすればよいですか?
Windows 10がバックグラウンドでダウンロードされないようにするにはどうすればよいですか?
これがあなたがする必要があることです。 上の小さな拡大アイコンをクリックします タスクバー(またはスタートボタンをクリック)を押して、ウィンドウに「設定」と入力します。次に、左側のメニューバーと右側の列にあるアイテムのリストを下に移動し、バックグラウンドでのアップロードとダウンロードをこっそり行いたくないものをすべてオフにします。
Windows Updateのダウンロードを停止するにはどうすればよいですか?
オプション1:WindowsUpdateサービスを停止する
実行コマンド(Win + R)を開きます 、そのタイプ:サービス。 mscとEnterキーを押します。表示されるサービスリストから、WindowsUpdateサービスを見つけて開きます。 [スタートアップの種類]([全般]タブの下)で、[無効]に変更します
コンピューターによるバックグラウンドデータの使用を停止するにはどうすればよいですか?
バックグラウンドデータを制限する
ステップ1:Windowsの設定メニューを起動します。ステップ2:[ネットワークとインターネット]を選択します。ステップ3:左側のセクションで、[データ使用量]をタップします。ステップ4:バックグラウンドデータセクションまでスクロールします Windowsストアによるデータのバックグラウンド使用を制限するには、[しない]を選択します。
自動ダウンロードを停止するにはどうすればよいですか?
データを保存するためにAndroidデバイスで自動ダウンロードをオフにする
- ステップ1:GooglePlayストアアプリを開きます。
- ステップ2:左上隅にある3本の線のあるオプションをクリックします。
- ステップ3:「設定」と表示されている下部のリストを確認します。 …
- ステップ4:[アプリのダウンロード設定]をクリックします
接続を従量制として示し、Windows10アップデートの自動ダウンロードを停止する方法は次のとおりです。
- [スタート]メニューを開き、[設定]歯車アイコンをクリックします。
- ネットワークとインターネットを選択してください。
- 左側でWi-Fiを選択します。 …
- [従量制接続]で、[従量制接続として設定]と表示されているトグルをフリックします。
コンピューターの更新を停止するにはどうすればよいですか?
これにより、進行中のWindowsUpdateをキャンセルすることもできます。
- [Windows 10SearchWindows]ボックスに「Services」と入力します。
- [サービス]ウィンドウで、バックグラウンドで実行されているすべてのサービスのリストが表示されます。 …
- ここで「WindowsUpdate」を右クリックし、コンテキストメニューから「停止」を選択する必要があります。
バックグラウンドデータを制限するとどうなりますか?
バックグラウンドデータを制限するとどうなりますか?そのため、バックグラウンドデータを制限すると、アプリはバックグラウンドでインターネットを消費しなくなります。つまり、使用していない間は 。 …これは、アプリを閉じたときにリアルタイムの更新や通知を受け取らないことも意味します。
システムが大量のデータを消費しているのはなぜですか?
デフォルトでは、 Windows 10は一部のアプリをバックグラウンドで実行し続け、それらは使い果たされます たくさんのデータ。実際、特にメールアプリは大きな犯罪者です。これらのアプリの一部をオフにするには、[設定]>[プライバシー]>[バックグラウンドアプリ]に移動します。次に、不要なバックグラウンドデータを使用するアプリをオフに切り替えます。
Windows 10によるデータの使用を停止するにはどうすればよいですか?
Windows 10が大量のデータを使用しないようにする方法:
- 接続を従量制として設定:…
- バックグラウンドアプリをオフにする:…
- 自動ピアツーピア更新共有を無効にする:…
- アプリの自動更新とライブタイルの更新を防ぐ:…
- PC同期を無効にする:…
- WindowsUpdateを延期します。 …
- ライブタイルをオフにする:…
- Webブラウジングにデータを保存する:
-
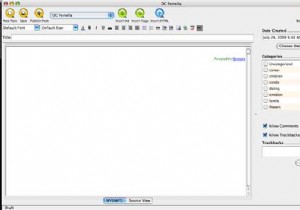 Qumana:デスクトップブログの使いやすい代替手段
Qumana:デスクトップブログの使いやすい代替手段デスクトップブログエディタは、ブログのデフォルトエディタにはない追加機能(WordPress、Blogger、LiveJournalなど)をブロガーに提供します。さらに、ブログの投稿をオフラインで作成および編集できるため、インターネットに接続しなくても、コンピューターのハードドライブに作業内容を保存できます。デスクトップベースの最高のブログエディタの1つはQumanaです。 クマナとは何ですか? Qumanaはデスクトップベースのブログエディタであり、複数のブログのブログ投稿を作成および変更できます。さらに、ブラウザを必要とせずにオフラインでブログ投稿にアクセスできます。これにより、デフォル
-
 NirCmdでショートカットを使用する5つの素晴らしい方法[Windows]
NirCmdでショートカットを使用する5つの素晴らしい方法[Windows]最近、モニターをオフにするショートカットを設定する方法について話し合いました。NirCmdを見て、ショートカットをこのアプリケーションと組み合わせて使用すると、他にも多くのすばらしいことができることに気付きました。そのため、MTEは、最近のショートカット記事のスリリングな続編を紹介します。この記事では、CDドライブを開くなど、コンピューターに実行させるショートカットに書き留めることができる他のコマンドを紹介します。デスクトップがあまりにも多くのショートカットでいっぱいにならないように注意してください。魅力的です。 1。オプティカルドライブの開閉 光学ドライブは、CD / DVD/B
-
 Windows 10AnniversaryUpdateの新機能
Windows 10AnniversaryUpdateの新機能Windows 10 Anniversaryアップデートがついに登場し、多くの改善と新機能が追加されました。 11月の更新以降、MicrosoftはOSに大幅な変更を加えました。 Windows Insiderではなく、更新プログラムを初めてインストールする場合は、この更新プログラムで得られるすべての重要な変更と新機能を以下に示します。 スタートメニューへの変更 最初に気付く変更は、わずかに再設計されたスタートメニューです。スタートメニューにハンバーガーメニューが追加され、左側に[設定]、[ファイルエクスプローラー]、[電源]などのすべてのクイックアクセスボタンが表示されます。スタートメニュ
