Toshiba SatelliteのBIOSキーは何ですか?
マシンのBIOSにアクセスするには、ラップトップの電源を入れたらすぐにF2キーを繰り返し押します。
Toshiba Satelliteのブートキーは何ですか?
コンピュータの電源を最初に入れたときに東芝のスプラッシュ画面が表示されると、画面の下部近くにブートメニュープロンプトが数秒間表示され、キー(F2またはF12 を示す場合があります。 、たとえば)を押すと、起動オプションのメニューが表示されます。
Toshiba SatelliteのBIOSパスワードは何ですか?
東芝のバックドアパスワードの例は、当然のことながら、「 Toshiba」です。 。」 BIOSがパスワードの入力を求めるプロンプトを表示したときに、「Toshiba」と入力すると、PCにアクセスして、古いBIOSパスワードをクリアできる場合があります。もう1つのオプションは、起動中に左の「Shift」キーを押したままにすることです。
Toshiba Satellite l855のBIOSにアクセスするにはどうすればよいですか?
この方法は、一部のラップトップのBIOS設定にアクセスする唯一の方法である可能性があります。 [スタート]ボタンを選択します。検索では、「HWSetup」と入力します。 検索結果で、[HWセットアップ]を選択して開きます。必要に応じて変更し、「適用」を選択します。プロンプトが表示されない場合は、コンピューターを再起動します。
Toshiba SatelliteでBIOSを開くにはどうすればよいですか?
Toshiba SatelliteにBIOSキーが1つある場合、それはF2キーです。 ほとんどの場合。マシンのBIOSにアクセスするには、ラップトップの電源を入れたらすぐにF2キーを繰り返し押します。ほとんどの場合、F2キーを押してセットアップに入るように求めるプロンプトが表示されますが、特定のシステムによっては、このプロンプトが表示されない場合があります。
ToshibaラップトップBIOSをリセットするにはどうすればよいですか?
「F9」キーを押します 現在のBIOSタブのBIOS設定をシステムデフォルトにリセットします。右矢印キーを押してから「F9」キーを押して次のタブに移動し、設定をシステムのデフォルトにリセットします。 BIOS設定タブごとに繰り返します。
BIOSパスワードとは何ですか?
BIOSパスワードは、マシンが起動する前にコンピュータの基本入出力システム(BIOS)にログインするために必要になることがある認証情報です。 。 …ユーザーが作成したパスワードは、CMOSバッテリーを取り外すか、特別なBIOSパスワードクラッキングソフトウェアを使用することでクリアできる場合があります。
デフォルトのBIOSパスワードはありますか?
ほとんどのパソコンにはBIOSパスワードがありません この機能は誰かが手動で有効にする必要があるためです。 …最近のほとんどのBIOSシステムでは、スーパーバイザパスワードを設定できます。これにより、BIOSユーティリティ自体へのアクセスが制限されますが、Windowsのロードは許可されます。
Windows10TOSHIBAでBIOSにアクセスするにはどうすればよいですか。
コンピューターの電源を入れます。 F2キーを押すプロンプトが表示されない場合は、すぐにEscキーを3秒間押し続けてから、離します。プロンプトが表示されたら、F1キーを押します 。セットアップ画面が表示されます。
BIOSに入るにはどうすればよいですか?
Windows PCでBIOSにアクセスするには、製造元が設定したBIOSキー( F10、F2、F12、F1、またはDEL )を押す必要があります。 。 PCの電源投入時のセルフテスト起動が速すぎる場合は、Windows10の高度なスタートメニューリカバリ設定からBIOSに入ることができます。
TOSHIBAラップトップのブートメニューとは何ですか?
コンピュータの電源を最初にオンにすると、スプラッシュ画面が表示されます。 F2、F12、その他のキーまたはキーショートカットを押してBIOSセットアップに入ることができることを示しています。 。ただし、表示されるのは数秒間だけです。
-
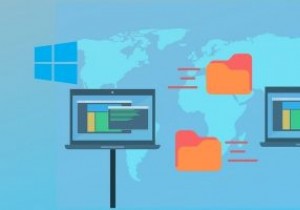 LAN経由でLinuxとWindows間でファイルを転送する方法
LAN経由でLinuxとWindows間でファイルを転送する方法フラッシュドライブまたはSDカードを使用してLinuxからWindowsコンピューターにファイルを転送しようとしましたが、特に移動するファイルがたくさんあり、完了するまでに時間がかかる場合は、煩わしくて疲れます。 ローカルネットワーク(LAN)を介してファイルをすばやく簡単に移動できる場合は、ストレージデバイスを使用して貴重な時間を無駄にする必要はありません。 これを行うために使用される主な方法は次のとおりです。 Linuxで共有を作成し、Sambaを使用してWindowsから共有にアクセスします Windowsで共有を作成してLinuxからアクセスする Linuxで共有を作成し、
-
 標準ユーザーアカウントとは何ですか?Windowsでアカウントを有効にする方法
標準ユーザーアカウントとは何ですか?Windowsでアカウントを有効にする方法Windowsオペレーティングシステムを最初にインストールして構成するとき、Windowsはそれを使用するためにユーザーアカウントを作成するように促します。デフォルトでは、Windowsで作成する最初のユーザーアカウントは管理者アカウントです。このデフォルトの管理者アカウントを使用すると、システム設定を変更したり、ドライバー、ソフトウェア、その他の重要な更新を簡単にインストールしたりできます。 現状では、このレベルの電力を日常的に使用することは、システムのセキュリティと安定性の点でそれほど優れていません。これに対処するために、Windowsには標準ユーザーアカウントと呼ばれるものがあります。
-
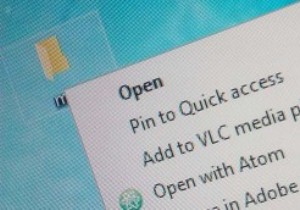 Windows用の最高のコンテキストメニューエディタの4つ
Windows用の最高のコンテキストメニューエディタの4つ右クリックのコンテキストメニューオプションは非常に便利です。クリックした場所とクリックした内容に応じて、他の方法ではアクセスが難しい、関連性のある便利なオプションが多数表示されます。ただし、システムにプログラムを追加すると、右クリックメニューが煩雑になる可能性があります。反対に、コンテキストメニューのすべてのオプションの間でも、最も必要なオプションが見つからない場合があります。これに対処するために、Windows用の最高のコンテキストメニューエディタを4つ紹介します。 CCleaner CCleanerは、Windows用の最も人気があり広く使用されているPC最適化およびクリーニングユー
