Windows 7がフリーズしないようにするにはどうすればよいですか?
Windows 7がフリーズし続けるのはなぜですか?
システム上の重要なドライバーに問題がある場合、Windowsが定期的にフリーズすることがあります。 。ディスプレイドライバ、Bluetoothドライバ、ネットワークドライバ、およびマザーボードドライバはすべて、システムの一時的なフリーズの原因となる可能性があります。 …推奨されるすべてのWindowsUpdateをインストールします。
Windowsがフリーズし続ける場合はどうすればよいですか?
Ctrl + Alt + Deleteが機能しない場合、コンピュータは本当にロックされており、コンピュータを再び動かす唯一の方法はハードリセットです。 電源ボタンを長押しして コンピュータの電源がオフになったら、電源ボタンをもう一度押して、最初から起動します。
Windows 7が応答しない場合はどうすればよいですか?
応答しないWindowsアプリケーションを修正する方法
- FastForce-Quit用のタスクマネージャーを設定します。 …
- ウイルスのスキャンを実行します。 …
- オペレーティングシステムを更新します。 …
- 一時ファイルをクリアします。 …
- ドライバーを更新します。 …
- 組み込みのトラブルシューティングを使用します。 …
- システムファイルチェッカースキャンを実行します。 …
- クリーンブートを使用します。
コンピューターがフリーズし続ける場合、コンピューターの何が問題になっていますか?
ハードドライブ、 CPUの過熱、メモリの不良、または電源装置の故障の可能性があります。 。まれに発生しますが、マザーボードの場合もあります。通常、ハードウェアの問題により、フリーズは散発的に始まりますが、時間が経つにつれて頻度が増加します。
ロード画面でスタックしているWindows7を修正するにはどうすればよいですか?
Windowsでスタックしてファイルを読み込んでいます:Windows Vista、7の修正
- 2.1修正#1:HDDとRAMを確認します。
- 2.2修正#2:BIOSをリセットします。
- 2.3修正#3:セーフモードで起動します。
- 2.4修正#4:最後の既知の正常な構成で起動します。
- 2.5修正#5:システム障害時の自動再起動を無効にします。
- 2.6修正#6:スタートアップ修復を実行します。
- 2.7修正#7:bootrecを実行します。
Windows 7を修復するにはどうすればよいですか?
Windows7のシステム回復オプション
- コンピュータを再起動します。
- Windows7のロゴが表示される前にF8キーを押します。
- [詳細ブートオプション]メニューで、[コンピューターの修復]オプションを選択します。
- Enterキーを押します。
- システム回復オプションが利用可能になります。
Control Alt Deleteが機能しない場合、どのようにコンピューターのフリーズを解除しますか?
Ctrl + Shift + Escを試してタスクマネージャーを開き、応答しないプログラムを強制終了できるようにします。これらのどちらも機能しない場合は、 Ctrl + Alt+Delを押してください 。しばらくしてWindowsがこれに応答しない場合は、電源ボタンを数秒間押し続けてコンピュータをハードシャットダウンする必要があります。
Windows 10のフリーズを解除するにはどうすればよいですか?
Windows10でフリーズしたコンピューターのフリーズを解除する方法
- アプローチ1:Escを2回押します。 …
- アプローチ2:Ctrl、Alt、およびDeleteキーを同時に押し、表示されるメニューから[タスクマネージャーの開始]を選択します。 …
- アプローチ3:上記のアプローチが機能しない場合は、電源ボタンを押してコンピューターの電源を切ります。
応答しないコンピューターを修正するにはどうすればよいですか?
Ctrl + Alt + Delを押して、Windowsタスクマネージャを開きます 。タスクマネージャーを開くことができる場合は、応答していないプログラムを強調表示し、[タスクの終了]を選択します。これにより、コンピューターのフリーズが解除されます。 [タスクの終了]を選択した後、応答しないプログラムが終了するまでに10〜20秒かかる場合があります。
PCが応答しない場合はどうすればよいですか?
Windows10が応答しない問題を修正する方法
- コンピュータを再起動します。
- コンピューターのトラブルシューティングを行います。
- 利用可能なドライバーを更新します。
- システムファイルチェッカーを実行します。
- ウイルススキャンを実行します。
- クリーンブートを実行します。
- WindowsUpdateをインストールします。
Windows 7が機能しないのはなぜですか?
Windows 7が正しく起動せず、エラー回復画面が表示されない場合は、手動で起動できます。 …次に、オンにして、起動時にF8キーを押し続けます 。セーフモードを起動する場所である[詳細ブートオプション]画面が表示されます。 「コンピュータを修復する」を選択し、スタートアップ修復を実行します。
コンピューターがランダムにフリーズしないように修正するにはどうすればよいですか?
これらの修正を試してください
- ドライバーを更新します。
- コンピューターの一時ファイルをクリアします。
- 仮想メモリを調整します。
- メモリチェックを実行します。
- ディスクチェックを実行します。
- システムファイルチェッカーを実行します。
- BIOSでC-Stateを無効にします。
- ChromeOSに切り替えます。
コンピュータがフリーズし続けてブーンという音がするのはなぜですか?
BIOS(基本入出力システム)の設定が誤って変更されたか、古くなっている可能性があります。コンピュータが起動段階でフリーズし、高音がする場合は、これが機能する可能性があります。 コンピュータのBIOSを更新して修正する必要があります 。
フリーズするコンピューターゲームをどのように修正しますか?
すべてを試す必要はありません。自分に合ったものが見つかるまで、リストを下に向かって進んでください。
- ゲーム内設定を低くします。
- ドライバーを更新します。
- 一時ファイルをクリアします。
- メモリチェックを実行します。
- 仮想メモリのサイズを調整します。
- システムファイルチェッカーを実行します。
- ウイルスとマルウェアをチェックします。
-
 絶対に試してみるべき5つのWindows10ゲーム
絶対に試してみるべき5つのWindows10ゲームWindows 10アプリストアには、たまにプレイしたいほとんどすべてのユーザーにとって本当に良いゲームのまともな範囲があります。アプリストアのゲームの良いところは、グラフィックを多用せず、低から中程度の仕様のシステムでも、ほとんどすべてのシステムでプレイできることです。したがって、無料でプレイできるカジュアルゲームをお探しの場合は、ぜひ試してみるべきWindows10ゲームをいくつかご紹介します。 1。アスファルト8:空挺 Windows 10アプリストアにアクセスして無料ゲームのセクションをクリックしたことがある場合は、アスファルト8:エアボーン、たくさんの車、場所、レースモード、ゴージ
-
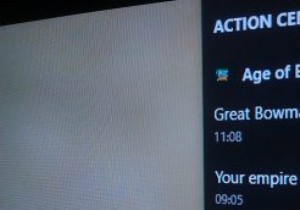 Windows10アクションセンターでアプリの通知の優先順位を設定する方法
Windows10アクションセンターでアプリの通知の優先順位を設定する方法Windows10Anniversaryアップデートにはいくつかの改善点があります。そのうちの1つは、通知がどのように表示されるかを示すアクションセンターです。アクションセンターでは、すべての通知がアプリに応じてグループで表示され、一度に1つの通知ではなく、通知のグループを簡単に閉じることができます。さらに、通知センターから直接Skypeやその他のメッセージに返信することもできます。また、アプリの通知の優先順位を設定して、お気に入りのアプリからの通知がアクションセンターの奥深くに埋もれないようにすることもできます。 以下は、Windows10Anniversaryアップデートでアプリ通知の優
-
 あなたが試すべき最高の無料のWindows10ストアアプリの11
あなたが試すべき最高の無料のWindows10ストアアプリの11Windows Storeはあまり愛されていません。ほとんどの場合、利用可能なアプリの数が原因です。開発者がwin32アプリケーションを移植したおかげで、MicrosoftStoreの便利なアプリの数は何年にもわたって増加しました。 MicrosoftStoreからダウンロードできる最高の無料アプリをいくつか紹介します。 1。 QuickLook 実際のプログラムでファイルを開く前に、ファイルをプレビューしたい場合があります。たとえば、Photoshopを使用している場合は、ファイルエクスプローラーで.psdファイルのプレビューを表示できます。 Quicklookを使用すると、スペー
