BIOSを復元するためにセットアップに入るにはどうすればよいですか?
BIOSセットアップを復元するにはどうすればよいですか?
WindowsPCでBIOS設定をリセットする方法
- 歯車のアイコンをクリックして、[スタート]メニューの[設定]タブに移動します。
- [更新とセキュリティ]オプションをクリックし、左側のサイドバーから[回復]を選択します。
- [詳細設定]見出しの下に[今すぐ再起動]オプションが表示されます。準備ができたら、これをクリックしてください。
どのように修正しますかセットアップリカバリBIOSに入りますか?
PCの電源を切り、しばらくの間マザーボードのバッテリーを取り外して、元に戻します。これにより、CMOSがリセットされます。 BIOSで起動デバイスの順序を確認し、オペレーティングシステムを搭載したHDDに設定します。電池の交換が必要になる場合があります。
BIOSセットアッププログラムに入るにはどうすればよいですか?
Windows PCでBIOSにアクセスするには、製造元が設定したBIOSキーを押す必要があります。 これは、F10、F2、F12、F1、またはDELである可能性があります。 PCの電源投入時のセルフテスト起動が速すぎる場合は、Windows10の高度なスタートメニューリカバリ設定からBIOSに入ることができます。
BIOSのセットアップはどこにありますか?
BIOSセットアップユーティリティについてを参照してください。
- システムが電源投入時自己診断(POST)を実行しているときにF2キーを押して、BIOSセットアップユーティリティに入ります。 …
- 次のキーボードキーを使用して、BIOSセットアップユーティリティをナビゲートします。…
- 変更するアイテムに移動します。 …
- Enterキーを押してアイテムを選択します。
デフォルトのBIOS設定とは何ですか?
BIOSには、LoadSetupDefaultsまたはLoadOptimizedDefaultsオプションも含まれています。このオプションは、BIOSを工場出荷時のデフォルト設定にリセットし、ハードウェア用に最適化されたデフォルト設定をロードします。
BIOSからWindows10をリセットできますか?
すべての基盤をカバーするためだけに:BIOSからWindowsを工場出荷時にリセットする方法はありません 。 BIOSの使用に関するガイドでは、BIOSをデフォルトのオプションにリセットする方法を示していますが、BIOS自体を工場出荷時にリセットすることはできません。
BIOSを回復するとはどういう意味ですか?
BIOSリカバリ機能は、電源投入時セルフテストからコンピュータをリカバリするのに役立ちます (POST)またはBIOSの破損が原因で起動に失敗しました。
F1キーを押して続行するにはどうすればよいですか?
F1キーを押してWindowsの問題を開始するのを修正
- BIOSに移動し、デフォルト設定をロードします。 …
- フロッピードライブがない場合は、BIOSでフロッピーモードオプションを無効にします。
- オプション「HaltOn」を探して「NoError」に設定します。
- 設定を保存してBIOSを終了します。
BIOSまたはUEFIバージョンとは何ですか?
BIOS(Basic Input / Output System)は、PCのハードウェアとそのオペレーティングシステム間のファームウェアインターフェイスです。 UEFI(Unified Extensible Firmware Interface) PCの標準ファームウェアインターフェイスです。 UEFIは、古いBIOSファームウェアインターフェイスおよびExtensible Firmware Interface(EFI)1.10仕様に代わるものです。
F2キーが機能していない場合、BIOSに入るにはどうすればよいですか?
BIOSでの高速ブートにより、コンピューターのブート時間が短縮されます。高速ブートが有効になっている場合:F2を押してBIOSセットアップに入ることができません。
…
- [詳細設定]>[ブート]>[ブート構成]に移動します。
- Boot Display Configペインで:表示されるPOST機能ホットキーを有効にします。ディスプレイF2を有効にしてセットアップに入ります。
- F10を押して、BIOSを保存して終了します。
Windows 10でBIOSに入るにはどうすればよいですか?
Windows10PCでBIOSに入る方法
- [設定]に移動します。スタートメニューの歯車アイコンをクリックすると、そこにたどり着くことができます。 …
- [更新とセキュリティ]を選択します。 …
- 左側のメニューから[リカバリ]を選択します。 …
- [高度なスタートアップ]の下の[今すぐ再起動]をクリックします。 …
- [トラブルシューティング]をクリックします。
- [詳細オプション]をクリックします。
- UEFIファームウェア設定を選択します。 …
- [再起動]をクリックします。
-
 Windows10でグループポリシー設定をリセットする方法
Windows10でグループポリシー設定をリセットする方法グループポリシーエディターは、Windows 10 Professional、Enterprise、およびEducationで、他のユーザーのアクセスと機能の多くの高度な側面を制御するための非常に便利なツールです。これには、ユーザーがアクセスできるプログラムの種類、デスクトップで使用できるアイコン、ウィンドウを最小化する手段として「AeroShake」を有効または無効にするなどの基本的なものが含まれる場合があります。 便利なことですが、以前にグループポリシーを作成していて、それをリセットして最初からやり直したいと思っているかもしれません。もしそうなら、読み進めてください。 注: この機能を
-
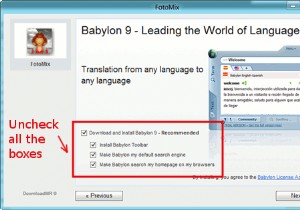 複数の画像を編集してそれらをマージする方法
複数の画像を編集してそれらをマージする方法ポケットカメラや写真の人気が高まるにつれ、次に需要が高まるのはエントリーレベルのフォトエディタであることは当然のことです。 Make Tech Easierでは、エントリーレベルからプロ級まで、多くの画像エディターをカバーしてきました。今日は、複数の画像を編集して、シンプルなツールであるFotoMixを使用してそれらをマージする方法を紹介します。 FotoMixは非常に使いやすい画像エディタであり、ワンクリック操作でトップマージするだけです。 2枚(またはそれ以上)の写真を一緒に。また、トリミング、サイズ変更、回転、ミラーフリッピング、写真の補正などの簡単な写真編集タスクにも使用できます。
-
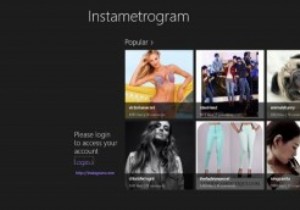 Instametrogramを使用して、Windows 8でジオタグ付きのInstagram写真を表示、コメント、取得する
Instametrogramを使用して、Windows 8でジオタグ付きのInstagram写真を表示、コメント、取得するInstagramは、外出先で写真をすばやく撮影、編集、共有するための最も一般的な方法の1つです。このモバイル専用アプリからオンラインで写真を表示できますが、モバイルデバイスでのみサービスを最大限に活用できます。 Instametrogramは、Windows 8でInstagramを使用できるようにするアプリです。ログイン、表示、コメントを付けたり、フォローしている写真からジオタグ付きの写真を取得したりできます。 Instametrogramで写真をアップロードまたは編集することはできませんが、Instagramで人々が共有しているものをよりよく見るために、間違いなくそれを使用できます。
