Linuxで日付履歴を確認するにはどうすればよいですか?
Linuxの履歴を日付で検索するにはどうすればよいですか?
ユーザーはHISTTIMEFORMAT変数を設定します 。 Bashは、その値をフォーマット文字列に使用して、組み込みのhistoryコマンドによって表示される各履歴エントリに関連付けられた日付/タイムスタンプを表示します。つまり、この変数を設定すると、タイムスタンプが履歴ファイルに書き込まれるため、シェルセッション間でタイムスタンプを保持できます。
Linuxで古い履歴を確認するにはどうすればよいですか?
Linuxには、最近使用された最後のコマンドをすべて表示するための非常に便利なコマンドがあります。このコマンドは単に履歴と呼ばれますが、あなたの。を見ることでアクセスすることもできます。 ホームフォルダのbash_history 。デフォルトでは、historyコマンドは最後に入力した500個のコマンドを表示します。
日付の履歴を見つけるにはどうすればよいですか?
#1 Google My Activityを使用して、日付ごとにChromeの履歴を表示する
- Google My Activityに移動し、[日付と商品でフィルタリング]をクリックします。 …
- 日付または日付範囲を選択します。
- Chromeを確認し、[適用]をクリックします。
- これで、Chromeの履歴を時系列で確認できます。 …
- 各カテゴリをクリックすると、詳細が表示されます。
Unixで履歴を確認するにはどうすればよいですか?
「履歴」と入力します (オプションなし)履歴リスト全体を表示します。 「!」と入力することもできます。 nコマンド番号nを実行します。使用する !!最後に入力したコマンドを実行します。
bashの履歴を確認するにはどうすればよいですか?
Bashの履歴を表示する
横に「1」が付いているコマンドは bash履歴で最も古いコマンドであり、番号が最も大きいコマンドが最新です。出力を使用して、好きなことを行うことができます。たとえば、それをgrepコマンドにパイプして、コマンド履歴を検索できます。
zsh履歴はどこに保存されますか?
Bashとは異なり、Zshはコマンド履歴を保存するためのデフォルトの場所を提供しません。したがって、〜/で自分で設定する必要があります。 zshrc構成ファイル。
Googleで検索した内容を確認するにはどうすればよいですか?
検索履歴の表示
- ブラウザを開き、Googleホームページを読み込みます。 …
- 右上隅にあるプロフィールアイコンをクリックして、[Googleアカウントを管理する]を選択します。
- [データとカスタマイズ]タブを選択します。
- [アクティビティとタイムライン]セクションまで下にスクロールして、[マイアクティビティ]をクリックします。
Linuxの履歴コマンドとは何ですか?
historyコマンドは、以前に実行されたコマンドを表示するために使用されます 。 …これらのコマンドは履歴ファイルに保存されます。 Bashシェル履歴コマンドでは、コマンドの全リストが表示されます。構文:$history。ここで、各コマンドの前に付けられる番号(イベント番号と呼ばれる)は、システムによって異なります。
Googleのアクティビティを確認するにはどうすればよいですか?
アカウントに保存されている他の種類のアクティビティを見つけるには:
- Googleアカウントに移動します。
- 左側で、[データとプライバシー]をクリックします。
- [履歴設定]で、[マイアクティビティ]をクリックします。
- アクティビティの上にある検索バーで、[その他のGoogleアクティビティ]をクリックします。
- 表示するアクティビティの下で、オプションを選択します。
Linuxの履歴ファイルはどこにありますか?
履歴は〜/。に保存されます bash_historyファイル デフォルトでは。 「cat〜/」を実行することもできます。 bash_history’は類似していますが、行番号や書式設定は含まれていません。
Unixで以前のコマンドを見つけるにはどうすればよいですか?
最後に実行されたコマンドを繰り返す4つの異なる方法は次のとおりです。
- 上矢印を使用して前のコマンドを表示し、Enterキーを押して実行します。
- タイプ!!コマンドラインからEnterキーを押します。
- !-1と入力し、コマンドラインからEnterキーを押します。
- Control + Pを押すと前のコマンドが表示され、Enterキーを押して実行します。
ターミナルの履歴全体を表示するには、ターミナルウィンドウに「履歴」という単語を入力し、「Enter」キーを押します。 。ターミナルが更新され、記録されているすべてのコマンドが表示されます。
-
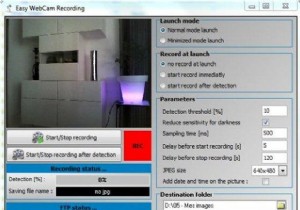 5Windows7用の面白くて便利なアプリケーション
5Windows7用の面白くて便利なアプリケーションこのサイトには、Windowsに使用できるアプリを含むシリーズがたくさんあります。たとえば、Windows 7で使用できる代替アプリケーションのリストを次に示します。オペレーティングシステムを変更できるアプリケーションはどうですか?それらについても報告しました。ただし、HerveNawrockiと呼ばれる1人の開発者によって作成された特定のアクティビティをコンピューターに記録できるアプリケーションもあります。彼のプログラムは、ウェブカメラやキーボードなどを記録するのに役立ちます。それらはすべて安全であり、今日人々が使用しているほとんどのバージョンのWindowsで非常にうまく機能します。それら
-
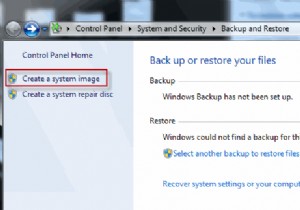 Windows7でバックアップシステムイメージを作成する方法
Windows7でバックアップシステムイメージを作成する方法脆弱なオペレーティングシステムは言うまでもなく、世界で最も高いビルでさえ、いつか崩壊するでしょう。問題は、システムがクラッシュしたときに、システムを再起動して実行するために必要なバックアップがありますか? Windows 7には、システムをイメージファイルに複製できるこの機能があり、災害が発生した場合にシステムをイメージファイルから復元できます。この記事では、Windows 7でシステムドライブのクローンを作成し、そこからシステムを復元する方法を紹介します。 システムのクローン作成 1. [スタート]メニューの検索ボックスに、「「バックアップと復元」」と入力します。 「Enter」を押し
-
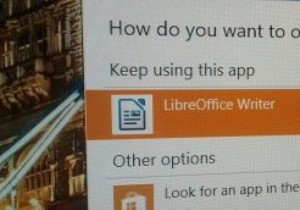 Windows10で新しいアプリのインストール通知を無効にする方法
Windows10で新しいアプリのインストール通知を無効にする方法一般に、Windowsでは、インストールするアプリケーションは、ファイルタイプに自動的にアタッチできません(特にそうするように設計されている場合を除く)。つまり、特定のファイルを開こうとすると、それが可能なアプリケーションが複数ある場合、Windowsは、ターゲットファイルを開くことができる新しいアプリがあることを示すトースト通知またはアラートを表示します。通知をクリックすると、ファイルを開くアプリケーションを選択できるダイアログボックスが表示されます。これは、実際にインストールしたアプリを試すように指示するため、多くのシナリオで実際に役立ちます。しかし、しばらくすると少し面倒になることがあり
