HDMI Windows 7を使用してコンピューターをテレビに接続するにはどうすればよいですか?
Windows 7でHDMIを有効にするにはどうすればよいですか?
画面の右下にある[開始]をクリックします。右側のメニューからコントロールパネルに移動して選択します。サウンドアイコンまで下にスクロールし、ダブルクリックして設定を表示します。 HDMI出力デバイスを右クリック [デフォルトとして設定]を選択します。
HDMIを使用してWindows7ラップトップをテレビに接続するにはどうすればよいですか?
ノートパソコンをHDMIでテレビに接続するにはどうすればよいですか:
- ノートパソコンとテレビ(両方ともHDMIポート付き)の電源を入れ、HDMIケーブルを準備します。
- HDMIケーブルをノートパソコンとテレビのHDMIポートの両方に接続します。
- これで、信号メッセージがないことを示すブルースクリーンが表示されたテレビが表示される場合があります。テレビのリモコンの[入力]または[ソース]ボタンを押します。 …
- 多田!
Projector / TV Monitor、Windows7への接続
- プロジェクターまたは外部TVモニターの電源を入れてから、コンピューターを接続します。
- [スタート]メニュー>[すべてのプログラム]>[アクセサリ]に移動し、[プロジェクターに接続]をクリックします。
HDMIを有効にするにはどうすればよいですか?
Windowsタスクバーの「ボリューム」アイコンを右クリックし、「サウンド」を選択して「再生」タブを選択します。 「デジタル出力デバイス(HDMI)」をクリックします オプションをクリックし、[適用]をクリックして、HDMIポートのオーディオおよびビデオ機能をオンにします。
HDMIドライバーWindows7を更新するにはどうすればよいですか?
左側のナビゲーションタブから[デバイスマネージャ]を選択します。 [ディスプレイアダプタ]をダブルクリックします。 インテル®グラフィックスコントローラーを右クリックし、[ドライバーソフトウェアの更新]をクリックします 。
PC HDMIが機能しないのはなぜですか?
まず、PC /ラップトップ設定に移動し、ビデオとオーディオの両方のデフォルトの出力接続としてHDMIを指定していることを確認してください。 …上記のオプションが機能しない場合は、最初にPC/ラップトップを起動してみてください 、そして、テレビをオンにして、HDMIケーブルをPC/ラップトップとテレビの両方に接続します。
HDMIケーブルを使用してコンピューターをテレビに接続するにはどうすればよいですか?
ノートパソコンをHDMIケーブルでテレビに接続するには:
- HDMIケーブルの一方の端をラップトップのHDMI入力に接続します。
- ケーブルのもう一方の端をテレビのHDMI入力の1つに接続します。
- リモコンを使用して、ケーブルを接続した場所に対応する入力(HDMI 1、HDMI 2、HDMI 3など)を選択します。
HDMIが接続されているときにテレビが信号を出さないのはなぜですか?
ソースデバイスに電源が入っていて、電源が入っていることを確認します 。ソースデバイスがHDMI®ケーブルで接続されている場合:テレビとソースデバイスの両方がオンになっていることを確認してから、HDMIケーブルをいずれかのデバイスから外してから再度接続します。 …新しいまたは別の既知の動作するHDMIケーブルを試してください。
Windows 7には画面ミラーリングがありますか?
Windows7またはWindows8を使用している場合は、Intel WiDiソフトウェアを使用して、ワイヤレスでプロジェクターに接続し、画像と音声を投影できます。必要に応じて、プロジェクターのスクリーンミラーリング設定を選択します。リモコンのLANボタンを押して、画面ミラーリングソースに切り替えます。
Androidデバイスの場合:
- [設定]>[ディスプレイ]>[キャスト](Android 5,6,7)、[設定]>[接続済みデバイス]>[キャスト](Android ]に移動します
- 3ドットメニューをクリックします。
- [ワイヤレスディスプレイを有効にする]を選択します
- PCが見つかるまで待ちます。 …
- そのデバイスをタップします。
Windows7をSamsungTVに接続するにはどうすればよいですか?
ワイヤレス方式– Samsung Smart View
- PCにSamsungSmartViewをダウンロードします。 …
- Samsung Smart TVで、[メニュー]、[ネットワーク]の順に移動し、[ネットワークステータス]をタップします。
- PCでプログラムを開き、[テレビに接続]を選択します。
- テレビに表示されているPINを入力して、PCのSamsungTVへのミラーリングを開始します。
-
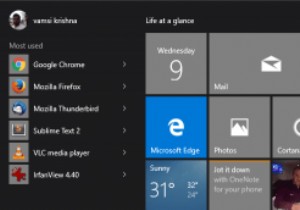 Powershellを使用してWindows10にプレインストールされたアプリをアンインストールする方法
Powershellを使用してWindows10にプレインストールされたアプリをアンインストールする方法Windows 10には、マップ、ピープル、Xbox、写真、Grooveミュージックなど、さまざまなアプリがプリインストールされています。これらのプリインストールされたアプリの場合、Windows10はそれらをアンインストールするためのポイントアンドクリックの方法を提供していません。ただし、単純なPowershellコマンドを使用して、これらすべてのアプリを簡単にアンインストールできます。したがって、必要に応じて、Windows10の最新のアプリを個別にまたは全体としてアンインストールする方法を次に示します。 注: [作成])。 プレインストールされているアプリのほとんどすべてを削除でき
-
 Windows10にAndroidStudioとSDKツールをインストールする方法
Windows10にAndroidStudioとSDKツールをインストールする方法Android SDK(ソフトウェア開発キット)は、Androidアプリの開発に取り掛かる場合に不可欠な、大きくて強力なツールです。コマンドラインを使用してアプリをAndroidスマートフォンにサイドロードするなど、他の多くの目的にも役立ちます。 PCにAndroidSDKをインストールする際には、多くの詳細と考慮事項があります。次のガイドは、プロセスを進めるのに役立ちます。 最新バージョンのJavaをインストールする Android Studioを使用せず、Android SDKコマンドラインバージョンのみが必要な場合は、最初にJavaをダウンロードしてインストールする必要があります。
-
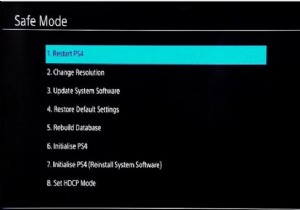 PS4をセーフモードから簡単かつ迅速に解除する方法
PS4をセーフモードから簡単かつ迅速に解除する方法PS4がセーフモードで動かなくなっていませんか?最近、ユーザーがPlayStation4のセーフモードでの起動を停止できないことが頻繁に報告されています。 PS4でセーフモードの問題のトラブルシューティングを試みた後、セーフモードを終了できませんでした。たとえば、PS4がオンにならないを修正しました。 またはPS4がインターネットに接続していません。 PS4のセーフモードで立ち往生するのはイライラします。 したがって、PS4をセーフモードから解除するための強力な方法を確認するためにフォローアップするか、PS4でセーフモードをオフにすることをお勧めします。また、必要に応じて、PS4の意味や、
