Windows 10が再起動し続けるのはなぜですか?
実際には、Windows 10のアップグレード後にラップトップが再起動し続ける問題を引き起こす2つの一般的な要因があります。それは、レジストリエントリの不良とドライバの破損です。したがって、この問題を修正するには、不正なレジストリエントリを削除し、破損したドライバを修正する必要があります。
Windows 10コンピューターが再起動し続けるのはなぜですか?
コンピュータが再起動し続ける理由は複数ある可能性があります。 ハードウェア障害が原因である可能性があります 、マルウェア攻撃、ドライバの破損、Windows Updateの欠陥、CPUのほこり、およびそのような多くの理由。
Windows 10でエンドレスリブートループを修正するにはどうすればよいですか?
WinXの使用 Windows 10のメニュー、システムを開きます。次に、[システムの詳細設定]>[詳細設定]タブ>[スタートアップとリカバリ]>[設定]をクリックします。 [自動的に再起動する]チェックボックスをオフにします。 [適用/OK]をクリックして終了します。
Windows 10の再起動を停止するにはどうすればよいですか?
自動再起動オプションを無効にして、Windows 10が再起動しないようにします:
- [検索]ボタンをクリックし、[システムの詳細設定の表示]を検索して開きます。
- [スタートアップとリカバリ]セクションの[設定]をクリックします。
- [自動的に再起動する]の横にあるチェックマークを外し、[OK]をクリックします。
- コンピューターを再起動します。
再起動し続けるWindowsを修正するにはどうすればよいですか?
再起動を続けるWindowsPCを修正する方法
- 1必要に応じて、PCをセーフモードで起動します。 …
- 2自動再起動を無効にします。 …
- 3高速起動を無効にします。 …
- 4最新のアップデートをアンインストールします。 …
- 5最近インストールしたアプリをアンインストールします。 …
- 6不要な周辺機器のプラグを抜きます。 …
- 7ウィンドウを以前のシステムの復元ポイントに戻します。
PCがランダムに再起動するのはなぜですか?
コンピュータがランダムに再起動する一般的な原因は、グラフィックカードの過熱またはドライバの問題です。 、ウイルスまたはマルウェアの問題と電源の問題。最初にすべきことはRAMをチェックすることです。 RAMに障害があると、簡単に追跡できる問題が発生する可能性もあります。
コンピュータが常に再起動する場合の問題は何ですか?
ハードウェア障害またはシステムの不安定性 コンピュータが自動的に再起動する可能性があります。問題は、RAM、ハードドライブ、電源装置、グラフィックカード、または外部デバイスである可能性があります。–または、過熱またはBIOSの問題である可能性があります。この投稿は、ハードウェアの問題が原因でコンピュータがフリーズまたは再起動した場合に役立ちます。
再起動ループを修正するにはどうすればよいですか?
Androidが再起動ループでスタックしているときに試す手順
- ケースを取り外します。スマートフォンにケースがある場合は、ケースを取り外します。 …
- 壁の電源に接続します。デバイスに十分な電力があることを確認してください。 …
- 強制的に再起動します。 「電源」ボタンと「音量小」ボタンの両方を押し続けます。 …
- セーフモードをお試しください。
Windows 10のインストールループを何度も修正するにはどうすればよいですか?
このインストールループの問題は、一部のシステムで一般的です。システムが再起動しようとしているときは、システムがメーカーのロゴ画面に到達する前にUSBインストールメディアをすばやく削除する必要があります 。その後、期待どおりにWindowsのインストールが完了します。
ブートループの原因
ブートループで見つかった主要な問題は、防止する誤解です。 Androidオペレーティングシステムの起動が完了していません。これは、アプリファイルの破損、インストールの誤り、ウイルス、マルウェア、システムファイルの破損が原因である可能性があります。
Windowsが許可なく再起動しないようにするにはどうすればよいですか?
スタートを開きます。タスクスケジューラを検索し、結果をクリックしてツールを開きます。右-再起動タスクをクリックし、[無効にする]を選択します 。
コンピュータの再起動をどのように停止しますか?
システムのシャットダウンまたは再起動をキャンセルする
システムのシャットダウンまたは再起動をキャンセルまたは中止するには、コマンドプロンプトを開き、「shutdown/awithin」と入力します タイムアウト期間を入力し、Enterキーを押します。
コンピュータが自動的に再起動しないようにするにはどうすればよいですか?
システム障害時に自動再起動を無効にする方法
- Windowsキー+Rを押して、実行プロンプトを開きます。
- Sysdmと入力します。 …
- [詳細設定]タブをクリックします。
- [起動と回復]で、[設定]オプションをクリックします。
- [システム障害]で、[自動的に再起動する]チェックボックスをオフにしてください。
- [OK]をクリックして、変更を保存して閉じます。
-
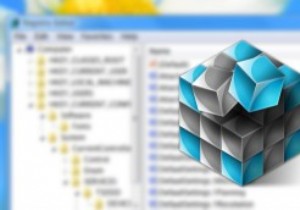 Regshotを使用してWindowsレジストリの変更を簡単に監視する
Regshotを使用してWindowsレジストリの変更を簡単に監視する昔は、すべてのシステムとアプリケーションの構成がそれぞれのディレクトリに保存されていましたが、この方法は非常に扱いにくいものでした。これを解決するために、Microsoftはすべての設定と構成を仮想的にホストするWindowsレジストリを導入しました。実際、Windowsレジストリは、すべての構成と設定のデータベースによく似ています。すべての設定が1つの場所にあるため、Windowsレジストリでは、オペレーティングシステムの構成、ハードウェアデバイスの設定、ソフトウェアの設定など、あらゆる種類の高度な操作を実行できます。 さらに、ソフトウェアのインストールや壁紙の変更など、システムに加えた小
-
 Windows11のデフォルトのアプリとブラウザーを変更する方法
Windows11のデフォルトのアプリとブラウザーを変更する方法Windows 11の不満の1つは、デフォルトのアプリとシステムブラウザーを変更するのが難しくなることです。しかし、真実は、Windows 11のすべてのデフォルトアプリを一意のファイルシステムに関連付ける必要があるということです。これは、Windows 10との唯一の違いです。Microsoftは不注意なユーザーにネイティブブラウザーEdgeをプッシュしようとしますが、簡単に置き換えることができます。別のブラウザ。 Windows 11のデフォルトのアプリとブラウザーを必要なものに変更する方法については、以下をお読みください。 Windows11でデフォルトのアプリを変更する方法 以前の
-
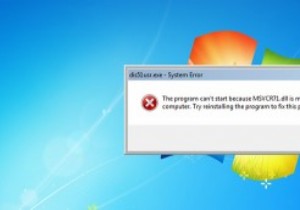 MTEの説明:外部のWebサイトから不足している.dllファイルをダウンロードしてはいけない理由
MTEの説明:外部のWebサイトから不足している.dllファイルをダウンロードしてはいけない理由ソフトウェアまたはゲームをダウンロードしたばかりで、実行しようとすると、.dllファイルがないため実行できないことを示すエラーメッセージがウィンドウに表示されます。これらのdllエラーはWindowsで非常に一般的であり、時には本当に厄介なことがあります。最も簡単な方法は、ランダムなWebサイトから.dllファイルをダウンロードして、システムフォルダーに配置することです。これにより問題が修正される可能性がありますが、Windowsコンピュータにとって危険な可能性があります。このガイドでは、不足している.dllファイルを外部サイトからダウンロードしない理由を説明します。 DLLファイルとは正確
