Windows 10が画面の解像度を変更し続けるのはなぜですか?
Windows 10の解像度設定は、通常、それ自体を再構成しません。 …解像度の変更は、多くの場合、互換性のない、または破損したグラフィックカードドライバとベースビデオオプションが原因である可能性があります。さらに、競合するサードパーティソフトウェアが解像度を調整する可能性があります。
Windowsの解像度の変更を停止するにはどうすればよいですか?
Intelをクリックします HDグラフィックスシステムトレイアイコン>グラフィックスオプションの選択>バルーン通知をクリック>次に、最適解像度通知を選択>次に、有効化をクリックします。この設定を有効にしたら、コンピューターを1回再起動して、問題を確認します。お役に立てば幸いです。
画面の解像度が自然に変化する理由には、さまざまな理由が考えられます。最も一般的な理由には、古いデバイスドライバー、誤って設定されたWindowsオプションが含まれます。 、サービスの誤動作、ハードウェアコンポーネントの誤動作など。
解像度の変更を修正するにはどうすればよいですか?
、[コントロールパネル]をクリックし、[外観とカスタマイズ]で[画面解像度の調整]をクリックします。 。 [解像度]の横にあるドロップダウンリストをクリックし、スライダーを目的の解像度に移動して、[適用]をクリックします。 [保持]をクリックして新しい解像度を使用するか、[元に戻す]をクリックして前の解像度に戻ります。
コンピュータがディスプレイの解像度を変更し続けるのはなぜですか?
解像度の変更は、多くの場合、互換性のない、または破損したグラフィックカードドライバとベースビデオオプションが原因である可能性があります 。さらに、競合するサードパーティソフトウェアが解像度を調整する可能性があります。この記事では、Windows10の解像度が自動的に変更されたときに解像度を修正する方法を紹介します。
画面の解像度を永続的に変更するにはどうすればよいですか?
Windows10で画面解像度を変更する方法
- [スタート]ボタンをクリックします。
- 設定アイコンを選択します。
- システムを選択します。
- [ディスプレイの詳細設定]をクリックします。
- [解像度]の下のメニューをクリックします。
- 必要なオプションを選択します。横に(推奨)があるものを使用することを強くお勧めします。
- [適用]をクリックします。
解像度を1920×1080に上げるにはどうすればよいですか?
手順は次のとおりです:
- Win+Iホットキーを使用して設定アプリを開きます。
- アクセスシステムカテゴリ。
- 下にスクロールして、[表示]ページの右側にある[表示解像度]セクションにアクセスします。
- [ディスプレイの解像度]で使用できるドロップダウンメニューを使用して、1920×1080の解像度を選択します。
- [変更を保持]ボタンを押します。
Windows 10にアップグレードした後に画面解像度を修正するにはどうすればよいですか?
Windows10アップデート印刷後の画面解像度の低下
- デスクトップの[検索]ボックスに「画面の解像度を変更」と入力します。
- [解像度]で推奨解像度を検索し、[適用]をクリックします。
- 「これらの表示設定を保持する」というウィンドウがポップアップ表示され、[変更を保持する]を選択します。
ゲームの解像度が変更されないようにするにはどうすればよいですか?
ゲームの自動解像度変更
- 開始に移動します。
- コントロールパネルをクリックします。
- コントロールパネルウィンドウで、[外観とカスタマイズ]をクリックします。
- [パーソナライズ]をクリックします。
- [表示設定]を選択し、[詳細設定]をクリックします。
- [トラブルシューティング]タブに移動し、[設定の変更]をクリックします。
黒い画面の解像度を変更するにはどうすればよいですか?
これを行う最も簡単な方法は、再起動し、再起動中にF8キーを押したまま、スタートメニューでvgaモードを選択することです。 。そこで、解像度を通常に戻すことができます。その後、通常どおり再起動するだけです。お役に立てば幸いです。
解像度がロックされているのはなぜですか?
この問題の主な理由は、ドライバーの設定ミスです。 。ドライバーは互換性がなく、安全を確保するために低い解像度を選択する場合があります。それでは、最初にグラフィックスドライバーを更新するか、前のバージョンにロールバックしましょう。注:アプリだけがぼやけている場合は、この修正を試してください。
-
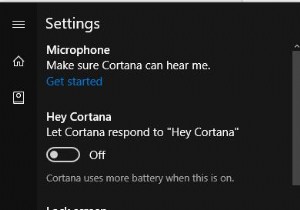 Windows10でCortanaをセットアップする方法
Windows10でCortanaをセットアップする方法Cortanaは、MicrosoftがWindows 10、Windows 10 Mobile、Windows Phone 8、Microsoft Xbox One、iOS、およびWindowsMixedReality用に作成したデジタルアシスタントです。たとえば、リマインダーを設定したり、キーボード入力を必要とせずに自然な声を認識したり、Bing検索エンジンからの情報を使用して質問に回答したりするなど、さまざまな面で使用できます。 さらに、Cortanaは、英語、ポルトガル語、フランス語、ドイツ語、イタリア語、スペイン語、中国語、日本語など、さまざまな言語でさまざまな国で普及しています。
-
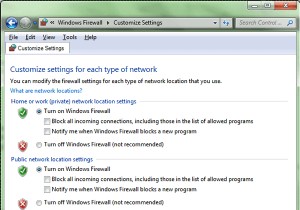 Windowsで作成できる5つの本当に便利なショートカット
Windowsで作成できる5つの本当に便利なショートカット実際にリンクできるアイコンが表示されていると、ショートカットを簡単に作成できます。残念ながら、すべてにアイコンがあるわけではありません。コンピューターをロックするためのショートカットを作成しようとした場合、Windowsライブラリを介してその関数を呼び出すための実際の規則がわからない場合は、どこにも行きません。このチュートリアルでは、通常は到達するまでに長いプロセスを経る必要がある、コンピューター上の便利な機能へのショートカットをいくつか作成する方法を説明します。コンピュータをロックする方法、ファイアウォールを有効/無効にする方法、[ハードウェアを安全に取り外す]ダイアログにアクセスする方法、
-
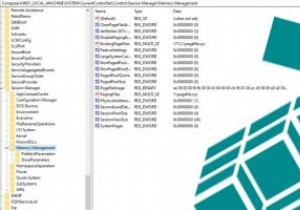 Windows10のシャットダウン時にPagefile.sysを自動的に削除する方法
Windows10のシャットダウン時にPagefile.sysを自動的に削除する方法Pagefile.sysは仮想RAMとして機能し、Windowsは使用されていないプログラムを格納するためのRAMとして使用するため、実際のRAMへの負荷が軽減されます。ページファイルのサイズは通常、実際のRAMのサイズに近いため、RAMによっては多くのスペースを占める可能性があります。シャットダウン時に削除するようにページファイルを設定すると、シャットダウン時間をわずかに延長する代わりに、ハードドライブのスペースを節約できます。 これは、Windows10のシャットダウン時にシステムがpagefile.sysを自動的に削除するようにする1つの方法です。 これを設定するには、Windows
