Windows 10でネットワーククレデンシャルの入力アクセスを修正するにはどうすればよいですか?
Windows 10でネットワーククレデンシャルを有効にするにはどうすればよいですか?
Windowsクレデンシャルマネージャーを開くには、「Windowsクレデンシャルの管理」と入力します 」をクリックし、結果をクリックします。資格情報マネージャーで、[Windows資格情報]をクリックして選択し、[Windows資格情報の追加]をクリックします。アクセスするコンピューターの名前を入力し、ユーザー名とパスワードを入力して、[OK]をクリックします。
ネットワーククレデンシャルのパスワードを見つけるにはどうすればよいですか?
コントロールを開きます スタートメニューのパネル。 b。コントロールパネルで[ネットワークと共有センター]を開きます。注:ネットワークと共有センターが利用できない場合は、コントロールパネルの右上にある[表示方法]を[大きいアイコン]に変更してください。
ネットワーククレデンシャルの要求を停止するにはどうすればよいですか?
パスワードプロンプトの受信を停止するには、次のことを確認してください。パスワードをオフにする 保護された共有。 Cortana検索バーに「ネットワークと共有センター」と入力し、[高度な共有設定]を選択し、[すべてのネットワークでパスワードで保護された共有をオフにする]を選択します。
ネットワーククレデンシャルの入力とはどういう意味ですか?
2018年9月19日に返信しました。こんにちはメラニー、「ネットワーククレデンシャル」はユーザーIDとパスワードを意味します そのため、接続しようとしているコンピューターにそれらを入力する必要があります。 MicrosoftアカウントまたはローカルユーザーIDにすることができます。入力する内容がわからない場合は、Windowsのクレデンシャルを確認してください。
コンピューターのユーザー名とパスワードを見つけるにはどうすればよいですか?
方法1
- LogMeInがインストールされているホストコンピュータに座っているときに、Windowsキーを押したまま、キーボードの文字Rを押します。 [実行]ダイアログボックスが表示されます。
- ボックスに「cmd」と入力してEnterキーを押します。コマンドプロンプトウィンドウが表示されます。
- whoamiと入力して、Enterキーを押します。
- 現在のユーザー名が表示されます。
ネットワークコンピューターへのアクセス許可を取得するにはどうすればよいですか?
権限の設定
- [プロパティ]ダイアログボックスにアクセスします。
- [セキュリティ]タブを選択します。 …
- [編集]をクリックします。
- [グループ名またはユーザー名]セクションで、権限を設定するユーザーを選択します。
- [権限]セクションで、チェックボックスを使用して適切な権限レベルを選択します。
- [適用]をクリックします。
- [OK]をクリックします。
Windows10でネットワーククレデンシャルの問題を修正するにはどうすればよいですか
- IPアドレスが正しく割り当てられていることを確認してください。 …
- Microsoftのクレデンシャルを入力します。 …
- ユーザー名フィールドにコンピューター名を入力します。 …
- ユーザー名とパスワードを使用してWindows10にログインします。…
- 他のPCのネットワーク資格情報を資格情報マネージャーに追加します。
Windowsクレデンシャルのパスワードを見つけるにはどうすればよいですか?
資格情報のリストを表示する必要がある場合は、コントロールパネル>ユーザーアカウント>資格情報マネージャーに移動できます。 。ドロップダウン矢印をクリックしてから、[パスワードフィールドに表示]をクリックします。
クレデンシャルの例とは何ですか?
資格の例には、学位、学位、認定、セキュリティクリアランス、身分証明書、バッジ、パスワード、ユーザー名、鍵、成年後見制度が含まれます。 、など。
ネットワーク共有からユーザー名とパスワードを削除するにはどうすればよいですか?
解決策
- キーボードでWINDOWSKEY+Rを押します。
- コントロールパネルと入力し、[OK]をクリックします。
- ネットワークと共有センターを選択します。
- [高度な共有設定の変更]を選択します。
- 画面の下部で、[すべてのネットワーク]を選択します。
- [パスワードで保護された共有をオフにする]を選択します。
- [変更を保存]を選択します。
Windows 10 –スタートアップボタン(左下のWindowsロゴボタン)を右クリック–コントロールパネルを選択–「クレデンシャルマネージャー」を開く – [Windowsクレデンシャル]に移動します–リストから、computer1のクレデンシャルを削除できます。もう一度やり直して、新しいクレデンシャルを指定すると、機能します。
-
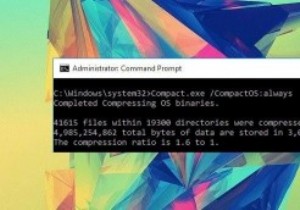 Windows10のコンパクトOS機能とは何ですか?それを有効にする方法
Windows10のコンパクトOS機能とは何ですか?それを有効にする方法Windows 10には、目に見える機能と内部的な変更の両方の点で多くの改善があります。 Cortana、再設計されたスタートメニュー、新しいアイコンなどの表示機能について主に話しますが、コンパクトOSなどの他の機能もあります。 これも同様に重要です。ご存知のように、Windows 7および8と比較すると、オペレーティングシステムファイルに関しては、Windows10のディスクフットプリントは少なくなっています。実際、以前のバージョンとは異なり、Windows 10ではPCをリセットまたは更新するためにリカバリイメージを必要としないため、4GB以上のディスク容量が得られます。これは、通常ディス
-
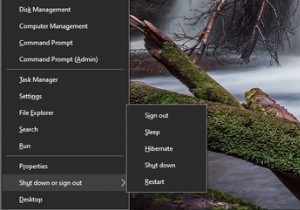 キーボードショートカットを使用してWindows10をシャットダウンまたはスリープする方法:5つの方法
キーボードショートカットを使用してWindows10をシャットダウンまたはスリープする方法:5つの方法コンピューターの電源を切ったり、キーボードだけでスリープ状態にしたりしようとしていることに気付いたことがありますか?マウスが確実に機能していないためにWindowsのスリープショートカットを探している場合や、より効率的に作業したい場合があります。 キーボードだけを使用して、Windowsコンピュータをスリープ状態にする方法またはシャットダウンする方法を説明します。このショートカットを作成するには、さまざまな方法があります。 方法1:パワーユーザーメニューのショートカットを使用する 最も信頼性の高いWindows10スリープショートカットは、真のキーボードショートカットではありません。むしろ
-
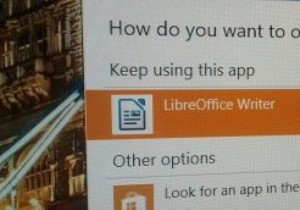 Windows10で新しいアプリのインストール通知を無効にする方法
Windows10で新しいアプリのインストール通知を無効にする方法一般に、Windowsでは、インストールするアプリケーションは、ファイルタイプに自動的にアタッチできません(特にそうするように設計されている場合を除く)。つまり、特定のファイルを開こうとすると、それが可能なアプリケーションが複数ある場合、Windowsは、ターゲットファイルを開くことができる新しいアプリがあることを示すトースト通知またはアラートを表示します。通知をクリックすると、ファイルを開くアプリケーションを選択できるダイアログボックスが表示されます。これは、実際にインストールしたアプリを試すように指示するため、多くのシナリオで実際に役立ちます。しかし、しばらくすると少し面倒になることがあり
