iPhoneをWindows10に接続できますか?
iPhoneをWindows10コンピューターとワイヤレスで(ローカルWiFiネットワーク経由で)またはLightningケーブルを介して同期できます。 …Windows10でiTunesを開きます。Lightningケーブル(または古い30ピンコネクタ)を使用して、iPhone(またはiPadまたはiPod)をコンピュータに接続します。 iTunesで[デバイス]をクリックして、iPhoneを選択します。
iPhoneをWindowsコンピューターに接続できますか?
USBを使用すると、iPhoneとMacまたはWindows PCを直接接続して、iPhoneのセットアップ、iPhoneのバッテリーの充電、iPhoneのインターネット接続の共有、ファイルの転送、コンテンツの同期を行うことができます。
iPhoneをUSB経由でWindows10に接続するにはどうすればよいですか?
USB経由でiPhoneをPCにテザーするにはどうすればよいですか?
- ステップ1:最新バージョンのiTunes for WindowsをPCにダウンロードし、プログラムをインストールして実行します。
- ステップ2:iPhoneでパーソナルホットスポットをアクティブにします。 …
- ステップ3:USBケーブルを介してiPhoneをPCに接続します。 …
- ステップ4:PCがテザーiPhoneに正常に接続されていることを確認します。
2окт。 2020г。
Windows 10でiPhoneをミラーリングするにはどうすればよいですか?
iOSデバイスで、ミラーアイコンをタップします。コントロールセンターを表示し、画面ミラーリングに移動して、接続するWindows10の名前を選択します。 QRコードをスキャンするか、PINコードを入力して接続することもできます。接続すると、Windows10でiPhoneまたはiPadの画面をすぐに確認できます。
iPhoneをPCに接続するにはどうすればよいですか?
Apple iTunes
- iTunesを開きます。 …
- iPhoneをUSB経由でPCに接続します。 …
- デバイスアイコンをクリックします。
- iTunesの左側にある[設定]をクリックして、同期できるコンテンツの種類を確認します。
- 必要なコンテンツをクリックしてから、iTunesで[同期]をクリックします。
- iTunesの右下隅にある[適用]をクリックします。
iPhoneからPCに写真を転送できないのはなぜですか?
Windows10PCの別のUSBポートを介してiPhoneを接続します。 iPhoneからWindows10に写真を転送できない場合は、USBポートに問題がある可能性があります。 …USB3.0ポートの使用中にファイルを転送できない場合は、必ずデバイスをUSB 2.0ポートに接続し、それで問題が解決するかどうかを確認してください。
iPhoneをコンピュータに接続すると、iPhoneが表示されないのはなぜですか?
Windowsコンピュータを使用していて、接続時にAppleデバイスを「認識」できない場合は、次の手順に従います。PCとiOSデバイスの電源を切り、両方を再びオンにします。 WindowsPCでiTunesを更新します。 …iOSデバイスをコンピュータに接続するときに監視し、アラートを確認します。
iPhoneをUSB経由でPCに接続するにはどうすればよいですか?
Lightning-USBケーブルを使用して接続する
ケーブルのLightning側を電話に接続し、USB側をコンピューターのUSBポートに接続します。次に、AppleのWebサイトからiTunesをダウンロードしてインストールします。インストールしたらiTunesを起動します。ここから、[デバイス]をクリックして、iPhoneを選択します。
WindowsにiPhoneを認識させるにはどうすればよいですか?
次の手順に従ってデバイスマネージャを開きます:
- キーボードのWindowsキーとRキーを押して、[ファイル名を指定して実行]コマンドを開きます。
- [実行]ウィンドウで、devmgmtと入力します。 mscをクリックし、[OK]をクリックします。デバイスマネージャが開きます。
- ユニバーサルシリアルバスコントローラセクションを見つけて展開します。
- Apple MobileDeviceUSBドライバーを探してください。
USBを使用してiPhoneをコンピューターにミラーリングするにはどうすればよいですか?
iPhoneをUSB経由でどのようにミラーリングしますか?
- USBケーブルをiPhoneとWindowsPCに接続します。
- 設定を開きます。
- パーソナルホットスポットをタップします。
- パーソナルホットスポットを有効にします。
- WindowsPCでLonelyScreenを起動します。
- AirPlay経由でiPhoneをPCにミラーリングします。
- これで、iPhoneがLonelyScreenに表示されます。
28日。 2016年。
WiFiなしでiPhoneをWindows10にミラーリングするにはどうすればよいですか?
WiFiなしでUSB経由でiPhoneをPCにミラーリングできるもう1つのツールはApowerManagerです。このファイル管理ツールを使用すると、携帯電話からPCに、またはその逆にファイルを転送できます。さらに、ライトニングケーブルを使用してiPhoneの画面をPCにキャストするために使用できるリフレクター機能があります。
Windows 10でAirPlayを使用できますか?
PCでAirServerを実行すると、iOSデバイスまたはMacをAirPlayでワイヤレスでミラーリングしたり、AndroidデバイスとChromebookをGoogle Castでキャストしたり、Miracastを使用してAndroidまたはWindows10デバイスを投影したりできます。 …
電話をコンピューターにミラーリングするにはどうすればよいですか?
USB経由でAndroid画面をミラーリングする方法[Vysor]
- Windows / Mac / Linux/Chrome用のVysorミラーリングソフトウェアをダウンロードします。
- USBケーブルを介してデバイスをPCに接続します。
- AndroidでUSBデバッグプロンプトを許可します。
- PCでVysorインストーラーファイルを開きます。
- ソフトウェアは「Vysorがデバイスを検出しました」という通知を表示します
30日。 2020г。
テキストメッセージを送信するためにiPhoneをコンピューターに接続するにはどうすればよいですか?
iPhoneの設定アプリ>メッセージ>テキストメッセージ転送>Macの名前の後にオンに切り替えます。ステップ2.iPhoneとMacでiCloudメッセージを有効にします。その後、すべてのiPhoneメッセージが送信され、SMSがMacとiPhoneとの間で同期されます。
Bluetooth経由でiPhoneをWindowsラップトップに接続するにはどうすればよいですか?
PCで、[Bluetooth設定]に移動します(タスクバーの右下隅(systray)から、または「Bluetooth」を検索して)。 Bluetoothトグルをオンにスライドします。これにより、コンピューターが他のデバイスから見えるようになります。 「他のデバイスのBluetoothを追加」をクリックして、PCにiPhoneを検出させます。
-
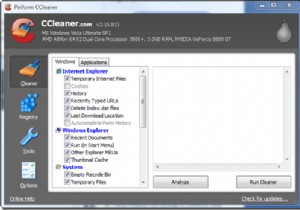 CCleanerでWindowsVistaを自動クリーニングする方法
CCleanerでWindowsVistaを自動クリーニングする方法みんなのお気に入りのシステムクリーナーであるCCleanerに慣れていない場合は、フリーウェアのシステム最適化、プライバシー、およびクリーニングツールです。このアプリケーションは、実際に実行することを覚えていると仮定して、後のクリーンアップで非常に優れた機能を果たします。今日のペースの速い世界では、私たちの多くは、成し遂げなければならない小さなことをすべて覚えるのに必要な時間や能力を持っていません。システムメンテナンスも例外ではありません。 このチュートリアルでは、Windows Vistaでスケジュールに従って自動的に実行されるように、CCleanerを設定して、簡単に設定して忘れることが
-
 Windows8をWindowsXPのように見せるための方法
Windows8をWindowsXPのように見せるための方法Microsoftがサポートを撤回したため、WindowsXPは長い間使用されていません。しかし、私たちのほとんどのWindowsユーザーはまだそれを気に入っており、WindowsXPの青と緑を見逃しています。したがって、あなたがその1人である場合、Windows8をWindowsXPのように見せるための方法は次のとおりです。 注: システムファイルをいじくりまわすので、この記事は初心者を対象としていません。続行する前に、ファイルの適切なバックアップをとることを忘れないでください。 1。クラシックスタートメニューに戻る このプロセスで最初に行うことは、Windows8のスタート画面を通常の
-
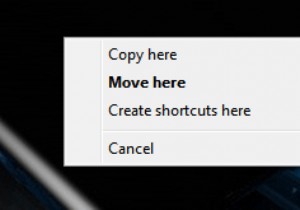 5Windowsで使用できる本当にクールなマウス操作
5Windowsで使用できる本当にクールなマウス操作マウスを観察すると、「2つのボタン、場合によってはホイールとセンサーがあり、それだけです」と思うかもしれません。少なくともWindowsでは、マウスでできることは、右クリック、ドラッグ、ポインティング、およびダブルクリックだけではありません。ブラウザで新しいタブを開く、テキストの複数の部分を選択する、列ごとにテキストを選択するなど、時間を節約し、高度な操作を行うのに役立つ操作がいくつかあります。このガイドでは、ストレスをかけすぎずにすべてを行う方法を学びます。 1:マウスの右ボタンでドラッグ マウスの右ボタンを使用してアイコンをフォルダから別のフォルダにドラッグすると、次のようなコンテキ
