質問:Androidファイル転送がMacで機能しないのはなぜですか?
多くの場合、Androidのファイル転送で問題が発生するのは、スマートフォンがファイルを転送するための適切なモードになっていないことが原因です。その他の原因には、ケーブルの不良やUSBポートの不良が含まれます。サードパーティのソフトウェアがAndroidファイル転送アプリの適切な動作を妨げる場合があります。
MacにAndroidスマートフォンを認識させるにはどうすればよいですか?
代わりに、AndroidデバイスをMacに接続するには、USB経由で接続する前にAndroidのデバッグモードをオンにします。
- Androidデバイスの[メニュー]ボタンを押して、[設定]をタップします。
- [アプリケーション]、[開発]の順にタップします。
- 「USBデバッグ」をタップします。
- USBケーブルを使用してAndroidデバイスをMacに接続します。
MacでAndroidファイル転送を開くにはどうすればよいですか?
使い方
- アプリをダウンロードします。
- AndroidFileTransfer.dmgを開きます。
- Androidファイル転送をアプリケーションにドラッグします。
- Androidデバイスに付属のUSBケーブルを使用して、Macに接続します。
- Androidファイル転送をダブルクリックします。
- Androidデバイス上のファイルとフォルダーを参照し、ファイルをコピーします。
AndroidがMacに接続されないのはなぜですか?
AndroidをMacに接続するには、使用しているUSBケーブルに障害がないことを確認してください 、USBデバッグを有効にするか、AndroidFileTransferやAirDropなどのサードパーティアプリをインストールします。 MacがAndroidデバイスを認識しない場合は、上記の条件が満たされていることを確認してください。
Androidファイル転送はCatalinaで機能しますか?
AndroidFileTransferは新しいバージョンのと互換性がないことに気づきました 32ビットソフトウェアであるCatalinaであるMacOS。 Catalinaリリースでは、実行するためにすべてのアプリとソフトウェアが64ビットである必要があります。
Macに電話を認識させるにはどうすればよいですか?
Macの追加手順
「CD、DVD、iOSデバイス」がチェックされていることを確認してください。 Optionキーを押したまま、Appleメニューから[システム情報]を選択します 。左側のリストから、[USB]を選択します。 USBデバイスツリーの下にiPhone、iPad、またはiPodが表示されている場合は、最新のmacOSを入手するか、最新のアップデートをインストールしてください。
MacにSamsung電話を認識させるにはどうすればよいですか?
最初に[設定]に移動し、[ワイヤレスとネットワーク]をクリックし、[USBユーティリティ]にチェックマークを付け、USBをラップトップに接続したら[ストレージをPCに接続]をクリックします。これを行うと、MacはUSBを読み取ることができるはずです。 Finderに移動すると、USBデバイスが接続されていることがわかります。
Androidでファイル転送を有効にするにはどうすればよいですか?
スマートフォンで、[USB経由でこのデバイスを充電する]をタップします 通知。 [USBを使用する]で、[ファイル転送]を選択します。コンピューターでAndroidファイル転送ウィンドウが開きます。ファイルをドラッグするために使用します。
AndroidでMTPを有効にするにはどうすればよいですか?
次の手順に従って実行できます。
- 携帯電話を下にスワイプして、「USBオプション」に関する通知を見つけます。それをタップします。
- 設定のページが表示され、目的の接続モードを選択するように求められます。 MTP(メディア転送プロトコル)を選択してください。 …
- スマートフォンが自動的に再接続するのを待ちます。
電話がUSBケーブルでPCに接続されないのはなぜですか?
一部のファイルを転送するためにAndroidスマートフォンをUSBケーブルでコンピューターに接続するのに苦労している場合は、数分で修正できるおなじみの問題です。 PCで認識されない電話の問題は、通常、互換性のないUSBケーブル、間違った接続モード、または古いドライバが原因で発生します 。
MacにUSBを認識させるにはどうすればよいですか?
場合によっては、MacがすでにUSBフラッシュドライブを認識しているのに、デスクトップに表示されていないことがあります。したがって、[ファインダー]>[設定]>[一般]に移動する必要があります 「外部ディスク」オプションがチェックされていることを確認してください。次に、MacデスクトップにUSBフラッシュドライブが表示されます。
MacがUSBを認識しないのはなぜですか?
電源、ポート、ケーブルの接続を確認します。 USBデバイスの電源がオンになっていて、ケーブルが正しく接続されていることを確認します 。 …コンピュータに複数のUSBポートがある場合は、デバイスのケーブルを別のポートに切り替えます。
AndroidフォンをMacにリンクできますか?
AndroidフォンをMacに接続する最も一般的な方法は、 USBを使用することです。 、ただし、最初にAndroidFileTransferなどの無料ソフトウェアをインストールする必要があります。 AndroidFileTransferをMacにダウンロードしてインストールします。ソフトウェアを起動します。 USBケーブルを使用して電話をMacに接続します(電話に付属のケーブルを使用できます)。
-
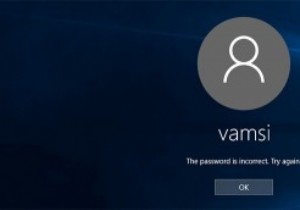 Windowsパスワードをリセットする4つの方法
Windowsパスワードをリセットする4つの方法Windowsのログインパスワードを忘れてしまった場合があります。これには、パスワードが複雑すぎる、システムにログインしてから時間が長すぎるなど、いくつかの理由が考えられます。理由が何であれ、Windowsパスワードをリセットする方法はいくつかあります。したい。 1。パスワードリセットディスクの使用 パスワードリセットディスクを使用することは、忘れたWindowsパスワードをリセットするために従う最も簡単な方法の1つです。この手順の唯一の欠点は、パスワードリセットディスクを事前に作成しておく必要があることです。 Miguelは、パスワードリセットディスクを作成する方法と、それを使用してWi
-
 スペースバーを使用してファイルをすばやくプレビューするためにWindows10でクイックルックを取得する方法
スペースバーを使用してファイルをすばやくプレビューするためにWindows10でクイックルックを取得する方法ファイルを探すときは、おそらく他の何よりもファイルのプレビューに多くの時間を浪費します。あなたがそれを見つけるのに苦労する理由はたくさんあります。ファイルをざっと見ることは、macOSユーザーがすでに楽しんでいることです。 この機能がWindowsコンピューターに統合されていないことをうらやましく思う代わりに、QuickLookと呼ばれる無料で使いやすいWindows拡張機能をインストールしてください。この拡張機能のおかげで、ファイルをプレビューするときにマウスをそれほど使用する必要がなくなります。 任意のWindowsコンピュータにmacOSのクイックルック機能を追加する方法 このシンプ
-
 Windowsで複数のデスクトップを使用する方法
Windowsで複数のデスクトップを使用する方法Windowsの複数のデスクトップは、最も生産的でありながら十分に活用されていない機能の1つです。開いているすべてのアプリケーションを別々であるが接続されている仮想デスクトップに再配置することにより、ラップトップ/PCでのマルチタスクを改善します。この機能はWindows10にすでに存在し、Windows 11でさらに改善されています。複数のデスクトップをセットアップし、それらを使用してデバイスの機能と生産性を最大化する方法を調べてみましょう。 Windowsの複数のデスクトップとは何ですか? 複数のデスクトップは、多くの個別のワークゾーンまたは「デスクトップ」に分割された仮想デスクトップ
