Windows 7でUACをオフにするにはどうすればよいですか?
Windows 7でUACがオフになっているのは何ですか?
UACは、管理者レベルのアクセス許可を必要とする変更がコンピューターに加えられるときに通知します。 …これらの種類の変更は、コンピュータのセキュリティに影響を及ぼしたり、コンピュータを使用する他の人の設定に影響を及ぼしたりする可能性があります。
UACを完全に無効にするにはどうすればよいですか?
WindowsServerでUACを永続的に無効にする方法
- msconfigと入力して、システム構成ツールを起動します。
- [ツール]タブに切り替えて、[UAC設定の変更]を選択します。
- 最後に、[通知しない]を選択して設定を変更します。
- CMDプロンプトが管理者として開始されます。
- WindowsPowerShellISEは管理者として起動します。
Windows 7のUACはどこにありますか?
Windows 7の場合:。 [ユーザーアカウント制御設定]を開き、[検索の開始]ボックスにUACと入力して、[コントロールパネル]ウィンドウの[ユーザーアカウント制御設定の変更]をクリックします。 。
Windows 7でパスワードなしでUACを無効にするにはどうすればよいですか?
手順をご覧ください:
- PCの左下隅にある[スタート]ボタンを右クリックし、[コントロールパネル]を選択します。
- [ユーザーアカウントと家族の安全]をクリックします。
- [ユーザーアカウント]をクリックします。
- [アカウントの種類を変更]をクリックします。
- 管理者パスワードを入力し、[はい]をクリックして続行します。 (…
- 新しいアカウントタイプとして[管理者]を選択し、[アカウントタイプの変更]をクリックします。
UACを無効にしても安全ですか?
過去にUACを無効にする方法を説明しましたが、無効にしないでください –コンピュータを安全に保つのに役立ちます。コンピューターのセットアップ時にUACを再帰的に無効にする場合は、もう一度試してみる必要があります。UACとWindowsソフトウェアエコシステムは、UACがWindowsVistaに導入されたときから大きく進歩しました。
msconfig Windows 7でUACを無効にするにはどうすればよいですか?
MSCONFIGを使用してUACを無効にする
- [スタート]をクリックし、msconfigと入力して、Enterキーを押します。システム構成ツールが開きます。
- [ツール]タブをクリックします。
- [UACを無効にする]をクリックしてから、[起動]をクリックします。
再起動せずにUACを無効にするにはどうすればよいですか?
回答
- スタート検索バーから「ローカルセキュリティポリシー」と入力します
- 標高プロンプトを受け入れます。
- スナップインから、[セキュリティ設定]->[ローカルポリシー]->[セキュリティオプション]を選択します。
- 一番下までスクロールすると、UACを詳細に構成するための9つの異なるグループポリシー設定が表示されます。
管理者権限なしでUACを無効にするにはどうすればよいですか?
run-app-as-non-admin.bat
その後、管理者権限なしでアプリケーションを実行するには、「UACなしでユーザーとして実行」を選択するだけです。 ファイルエクスプローラーのコンテキストメニューの「特権の昇格」。 GPOを使用してレジストリパラメータをインポートすることにより、ドメイン内のすべてのコンピュータにこのオプションを展開できます。
UACが無効になっていることを確認するにはどうすればよいですか?
UACが無効になっているかどうかを確認するには、次の手順を実行します。
- レジストリエディタを検索します。
- HKEY_LOCAL_MACHINE>ソフトウェア>Microsoft>Windows>現在のバージョン>ポリシー>システムに移動します。
- EnableLUAをダブルクリックし、値が0かどうかを確認します。そうでない場合は、0に変更します。
- コンピューターを再起動します。
Windows 7でUACを修正するにはどうすればよいですか?
詳細情報
- [スタート]をクリックし、[コントロールパネル]をクリックします。
- [システムとセキュリティ]をクリックします。
- [アクションセンター]カテゴリで、[ユーザーアカウント制御設定の変更]をクリックします。
- [ユーザーアカウント制御の設定]ダイアログボックスで、スライダーコントロールを移動して、[常に通知する]と[通知しない]の間で異なるレベルの制御を選択します。
Windows 7で設定を見つけるにはどうすればよいですか?
Windows7の表示設定の確認と変更
- デスクトップの任意の場所を右クリックして、ショートカットメニューから[パーソナライズ]を選択します。 …
- 左下隅にある[表示]をクリックして、[表示]画面を開きます。
- 表示画面の左側にある[解像度の調整]をクリックします。
-
 VMwarePlayerにUbuntuをインストールする方法[Windows]
VMwarePlayerにUbuntuをインストールする方法[Windows]そのため、あなたはしばらくの間Linuxコミュニティをフォローしていて、Windowsの既知の環境と便利さを持ちながら、UbuntuのようなLinuxベースのOSをインストールしたいと考えていました。コンピューターに恒久的な変更を加えずにUbuntuをテストする方法はたくさんあります。 USBまたはCD/DVDドライブからUbuntuを実行することは方法の1つです。ここでは、VMWarePlayerを介してUbuntuをテストする別の方法を紹介します。 これまで、UbuntuをVirtualboxにインストールする方法を説明しました。 VMWare Playerは、現在のシステムで仮想化OS
-
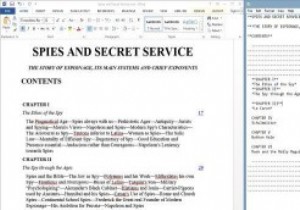 Writage:Windowsの最高のMarkdownエディターの新しい候補?
Writage:Windowsの最高のMarkdownエディターの新しい候補?表面上は同じまたは類似のタスクを完了するために多数のプログラムをインストールすることを誰もが好むわけではありません。ソフトウェアの作成は、これが実際に行われていることの論争の的となる例です。以前は、非常にミニマリストのSmart Downや、オンラインでホストされているオプションなど、Windows上のMarkdownテキストエディターについて説明しました。 読者が最近残したコメントは、「Writage」の軌跡をたどりました。これは、別のMarkdown関連ツールですが、従来の意味でのエディターではありません。むしろ、Writageは、Markdownでドキュメントを作成できるMicroso
-
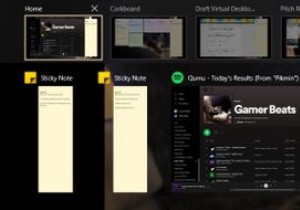 仮想デスクトップを使用してタスクを整理する方法
仮想デスクトップを使用してタスクを整理する方法自宅で仕事をしていると、気が散るのは簡単です。専用の作業スペースがないと、集中するのが難しい場合もあります。物事を成し遂げるには、明確で実用的なやることリストと気を散らすことのない環境の両方が必要です。 自宅にオフィスを追加するのは難しいですが、タスクビューを使用して仮想ワークスペースを追加するのは簡単です。この記事では、生産的な仮想作業環境を作成する方法について説明します。 仮想デスクトップを使用してタスクを整理する 簡単なレビューから始めましょう。 Windows 10を使用している場合は、Windows+タブを押すことができます 同時にキーを押してタスクビューを開きます 。 タスクビ
