モバイルインターネットをデスクトップWindows7に接続するにはどうすればよいですか?
電話をモデムとして使用し、コンピューターにインターネットを提供する場合は、[ワイヤレスとネットワーク]タブの[設定]に移動します。その他のオプションに移動し、次にテザリングとポータブルホットスポットに移動します。 USBテザリングオプションがグレー表示されている場合があります。 USBケーブルをPCに接続し、オプションをオンにするだけです。
Windows7でワイヤレスホットスポットに接続する方法
- 必要に応じて、ラップトップのワイヤレスアダプタをオンにします。 …
- タスクバーのネットワークアイコンをクリックします。 …
- 名前をクリックして[接続]をクリックして、ワイヤレスネットワークに接続します。 …
- 必要に応じて、ワイヤレスネットワークの名前とセキュリティキー/パスフレーズを入力します。 …
- [接続]をクリックします。
USBなしでモバイルインターネットをWindows7に接続するにはどうすればよいですか?
設定>ネットワークとインターネット>ホットスポットとテザリングを開きます 。ポータブルホットスポット(一部の電話ではWi-Fiホットスポットと呼ばれます)をタップします。次の画面で、スライダーをオンに切り替えます。次に、このページでネットワークのオプションを調整できます。
Windows 7でインターネットに接続するにはどうすればよいですか?
Wi-Fi接続のセットアップ–Windows®7
- ネットワークへの接続を開きます。システムトレイ(時計の横にあります)から、ワイヤレスネットワークアイコンをクリックします。 …
- 優先するワイヤレスネットワークをクリックします。モジュールがインストールされていないと、ワイヤレスネットワークを利用できません。
- [接続]をクリックします。 …
- セキュリティキーを入力し、[OK]をクリックします。
開始するには、次の手順を試してください。[コントロールパネルネットワーク]>[インターネットネットワーク]>[共有センター]に移動します。左側のペインから[ワイヤレスネットワークの管理]を選択し、ネットワーク接続を削除します。 …[この接続は次の項目を使用します]で、[AVGネットワークフィルタードライバー]のチェックを外します 」をクリックして、ネットワークへの接続を再試行してください。
Windows 7でスクリーンミラーを使用するにはどうすればよいですか?
Windows 7
- デスクトップの何もない領域を右クリックします。
- 画面の解像度を選択します。
- [複数のディスプレイ]ドロップダウンリストをクリックし、[これらのディスプレイを複製する]または[これらのディスプレイを拡張する]を選択します。
インターネットに接続する3つの方法は何ですか?
インターネットに接続する方法は次の3つです。
- ワイヤレスブロードバンド(Wi-Fi)を使用して接続します。
- イーサネットケーブルを使用して接続します。
- ダイヤルアップを使用してコンピューターを接続します。
Windows 7でBluetooth経由でラップトップインターネットをモバイルに接続するにはどうすればよいですか?
システムトレイを押し、Bluetoothアイコンをクリックします。 「パーソナルエリアネットワークに参加する」をクリックします。 Bluetoothアクセスポイント( EcoDroidLink )をクリックします )、[接続方法]を選択し、[アクセスポイント]を選択します。
デスクトップインターネットをモバイルと共有するにはどうすればよいですか?
PCをモバイルホットスポットとして使用する
- [スタート]ボタンを選択し、[設定]>[ネットワークとインターネット]>[モバイルホットスポット]を選択します。
- [インターネット接続の共有元]で、共有するインターネット接続を選択します。
- [編集]を選択>新しいネットワーク名とパスワードを入力>[保存]。
AndroidフォンをWindows7と同期するにはどうすればよいですか?
AndroidフォンをWindows7と同期する方法(5ステップ)
- パソコンとAndroidスマートフォンの電源を入れます。 …
- USBケーブルをコンピュータのUSBポートに接続します。 …
- コンピュータからポップアップメニューが表示されたら、[USBストレージデバイス]をクリックします。 …
- スタートメニューのWindowsMediaPlayerアイコンをダブルクリックします。
Windows7でネットワーク接続を修復する方法
- [スタート]→[コントロールパネル]→[ネットワークとインターネット]を選択します。 …
- [ネットワークの問題を修正する]リンクをクリックします。 …
- 失われたネットワーク接続の種類のリンクをクリックします。 …
- トラブルシューティングガイドを読み進めてください。
Windows 7がWIFIに接続できないのはなぜですか?
この問題は、古いドライバが原因であるか、ソフトウェアの競合が原因である可能性があります。 Windows 7でネットワーク接続の問題を解決する方法については、以下の手順を参照してください。方法1:モデムを再起動します。 とワイヤレスルーター。これは、インターネットサービスプロバイダー(ISP)への新しい接続を作成するのに役立ちます。
-
 Windows10でノートパソコンの画面を外部モニターとして接続する方法
Windows10でノートパソコンの画面を外部モニターとして接続する方法Windows 10には、予備のラップトップ画面を2番目のモニターとして接続できる機能が組み込まれています。投影されたディスプレイは、複製または拡張画面としてプライマリラップトップからワイヤレスで制御できます。これは、視聴体験を向上させる場合や、追加のディスプレイが必要であるが、複数のモニターがない場合に役立ちます。 Miracast互換のラップトップデバイスなどの高度なツールがありますが、2つのWindows10ラップトップ間の単純なBluetoothペアリングを使用して同じ接続を実現できます。 ノートパソコンの画面の初期設定 2つのラップトップ画面間の接続は、[スタート]メニューの
-
 FirefoxとGoogleChromeで新しいユーザープロファイルを作成する方法
FirefoxとGoogleChromeで新しいユーザープロファイルを作成する方法ユーザープロファイルは、ブックマーク、アドオン、パスワード、ブラウジングキャッシュ、一般設定などを含むブラウザの情報のセットです。このユーザープロファイルを使用すると、1回のインストールでブラウザのさまざまなインスタンスを使用できます。この投稿は、MozillaFirefoxとGoogleChromeの2つの主に使用されるブラウザの複数のユーザープロファイルを作成するのに役立ちます。 いつユーザープロファイルが必要ですか? 1.ユーザープロファイルは、職場/自宅で単一のOSを使用する必要がある場合に最も役立ちます。 1つのOSでブラウザをインストールできるのは一度だけなので、同僚や家族全員が
-
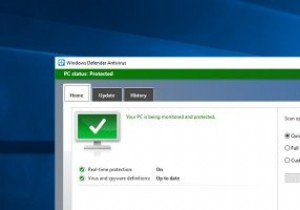 Windows10で古いWindowsDefenderを取り戻す方法
Windows10で古いWindowsDefenderを取り戻す方法Windows 10 Creators Updateには、多くの変更、改善、視覚的およびパフォーマンスの強化が含まれています。 MicrosoftがCreatorsUpdateに加えた主な変更の1つは、通常のWindowsDefenderを完全に改造することです。 新しいWindowsDefenderユーザーインターフェイスは、すべてのウイルス対策、ファイアウォール、スマートスクリーン、デバイスヘルス、およびファミリオプションを1つのウィンドウに表示します。設定アプリから、またはスタートメニューで検索してアクセスできます。新しいWindowsDefenderユーザーインターフェイスと同じよう
