古いiOSソフトウェアをダウンロードするにはどうすればよいですか?
古いiOSバージョンをダウンロードできますか?
Appleは古いiPadの所有者を完全に置き去りにしたわけではありません。これらのデバイスの最新のiOSリリースに署名するだけでなく、ソフトウェアをダウンロードすることもできます —どこを見ればよいか知っていると仮定します。 …いずれにしても、デバイスを最新のiOSに更新することはできないため、アプリの最新バージョンをダウンロードすることもできません。
古いバージョンのiOSをインストールするにはどうすればよいですか?
同期して古いバージョンのアプリをインストールする
- 新しいAppleデバイスにインストールするアプリをダウンロードします。その後、購入記録がAppleIDに同期されます。
- 古いiPhone、iPad、またはiPodtouchで同じAppleIDにログインします。 App Storeにアクセスし、[購入]をタップして、インストールするアプリを見つけます。
以前のiOSソフトウェアに戻るにはどうすればよいですか?
iTunesの左側のサイドバーにある[デバイス]見出しの下にある[iPhone]をクリックします。 「Shift」キーを押したまま、次に[復元]ボタンをクリックします ウィンドウの右下で、復元するiOSファイルを選択します。
利用できない古いバージョンのiOSをダウンロードするにはどうすればよいですか?
まず、 App Storeを起動します 、次に右上隅のアカウントアイコンをタップします。そこから「購入済み」をタップします。携帯電話またはiPadにまだインストールされていないすべてのアプリを表示するには(App Storeにないものをプルしようとしている場合に発生する可能性が高いシナリオです)、[このiPhone/iPadにない]をタップします。
古いバージョンのアプリをダウンロードできますか?
場合によっては、以前のバージョンのアプリを携帯電話にインストールする必要があります。 …つまり、特定のアプリの現在のバージョンをアンインストールすることはできますが、できません 古いバージョンを手動で再インストールするための簡単な回避策はありません。
iOSバージョンをダウンロードするにはどうすればよいですか?
次の手順に従うこともできます:
- デバイスの電源を入れ、Wi-Fiでインターネットに接続します。
- [設定]>[一般]に移動し、[ソフトウェアアップデート]をタップします。
- [ダウンロードしてインストール]をタップします。 …
- 今すぐ更新するには、[インストール]をタップします。 …
- 求められたら、パスコードを入力します。
古いiOSアプリをインストールするにはどうすればよいですか?
iPhoneで、App Storeを起動し、[アップデート]タブから[購入済み]ページに移動します。 アプリをインストールしてみてください 。お使いのデバイスは、アプリの現在のバージョンにiOS7以降が必要であることを通知します。次に、お持ちのiPhoneと互換性のある以前のバージョンをインストールするオプションが提供されます。
古いバージョンのiOSをiPadにインストールするにはどうすればよいですか?
開始するには、iOSデバイスをコンピューターに接続し、次の手順に従います。
- iTunesを開きます。
- [デバイス]メニューに移動します。
- [概要]タブを選択します。
- Optionキー(Mac)または左Shiftキー(Windows)を押し続けます。
- 「iPhoneを復元」(または「iPad」または「iPod」)をクリックします。
- IPSWファイルを開きます。
- [復元]ボタンをクリックして確認します。
古いバージョンのInstagramをiPhoneにダウンロードするにはどうすればよいですか?
ステップ1.AnyTransをダウンロードします コンピューターで、USBケーブルを介してiPhoneをコンピューターに接続します> [デバイスマネージャー]を選択し、[アプリ]をクリックしてコンピューター上のアプリを表示します。ステップ2.古いバージョンのInstagramを選択して、アプリライブラリにバックアップします。
iOS13からiOS14に復元するにはどうすればよいですか?
iOS14からiOS13にダウングレードする方法の手順
- iPhoneをコンピューターに接続します。
- iTunesforWindowsとFinderforMacを開きます。
- iPhoneアイコンをクリックします。
- [iPhoneの復元]オプションを選択すると同時に、Macの場合は左のオプションキーを、Windowsの場合は左のShiftキーを押したままにします。
-
 Windows 10アップデートチェックリスト:メジャーアップデート後に行うべき5つのこと
Windows 10アップデートチェックリスト:メジャーアップデート後に行うべき5つのことWindowsは、数年ごとに新しいオペレーティングシステムをリリースする代わりに、年に1〜2回主要な機能の更新をリリースするようになりました。ただし、これらの更新は、多くの場合、個人の設定と設定がMicrosoftが望むものに変更されることを意味します。これが、WindowsUpdateが変更する傾向がある最も一般的な設定のいくつかをガイドするためにWindows10Updateチェックリストが必要な理由です。 1。表示設定 最近、明るさが異なる、またはデスクトップアイコンのサイズが異なることを発見するためだけに、主要な機能の更新をインストールしましたか?表示設定の良いところは、すぐに何かが
-
 WindowsとMacコンピュータ間で1つのマウスとキーボードを共有する
WindowsとMacコンピュータ間で1つのマウスとキーボードを共有する同じマウスとキーボードを使用して同時に使用したい2台の異なるコンピューター(デスクトップとラップトップなど)がありますか?それに加えて、2台のコンピューターは異なるオペレーティングシステムを実行しています。 1セットのキーボードとマウスを使用して、両方のコンピューターを制御するにはどうすればよいですか? 共有マウス は、マウスとキーボードを複数のネットワーク接続されたコンピューターと共有できるクールなアプリケーションです。つまり、1台のマウスとキーボード(Windows PCに接続)を使用しながら、PCモニターからMacbook Pro画面に、またはその逆に移動できます。さらに優れているのは
-
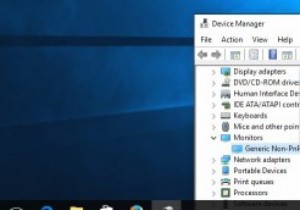 4Windows用ドライバー更新ツール
4Windows用ドライバー更新ツールPCのハードウェアコンポーネントが正しく機能するには、Windowsドライバが常に最新バージョンに更新されていることを確認する必要があります。問題が見つかった場合は、製造元のWebサイトにアクセスして、最新のドライバーをダウンロードできます。ただし、すべてのドライバーを手動で最新の状態に保つことは非常に難しい場合があります。最新のリリースに遅れずについていく必要があります。また、公式ソースから手動で見つけてダウンロードする必要があります。 幸い、自動的に動作するドライバー更新ソフトウェアがたくさんあります。この投稿では、Windows用の4つの最高のドライバー更新ツールを紹介します。 1。
