Windows 10でデバイスとプリンターを固定するにはどうすればよいですか?
Windows 10でデバイスとプリンターのショートカットを作成するには、次の手順を実行します。デスクトップの空きスペースを右クリックします。コンテキストメニューで[新規]-[ショートカット]を選択します(スクリーンショットを参照)。ショートカットの名前として、引用符なしの「デバイスとプリンタ」の行を使用します。
Windows 10でデバイスとプリンターをタスクバーに固定するにはどうすればよいですか?
目的のデバイス名をダブルクリックします タスクバーに固定します。そのデバイスの[デバイスとプリンター]サービスページが表示され、デバイスのアイコンがWindowsタスクバーに一時的に表示されます。デバイスのアイコンを右クリックし、(オプションが表示されている場合は)[このプログラムをタスクバーに固定]を選択します。
デバイスとプリンターのショートカットを作成するにはどうすればよいですか?
デバイスとプリンタのショートカットを手動で作成するには
- デスクトップの何もない領域を右クリックまたは長押しして、[新規]と[ショートカット]をクリック/タップします。
- 下の場所をコピーして場所エリアに貼り付け、[次へ]をクリック/タップします。 (…
- 名前に「デバイスとプリンター」と入力し、[完了]ボタンをクリック/タップします。 (
Windows 10でデバイスとプリンターのショートカットを作成するにはどうすればよいですか?
次の手順を試してください:
- コントロールパネルを開き、[デバイスとプリンター]セクションに移動します。 …
- プリンタを右クリックして、[ショートカットの作成]を選択します。
- Windowsはコントロールパネルでショートカットを作成できなかったため、代わりにデスクトップでショートカットを作成するように求められます。 …
- デスクトップに移動すると、そこにプリンタアイコン/ショートカットがあります。
ツールバーにプリンターを追加するにはどうすればよいですか?
「プリンタ」アイコンを1回クリックし、マウスの左ボタンを押したままにします。 アイコンをツールバーにドラッグします 、次にマウスボタンを離します。プリンタのアイコンがツールバーに表示されます。アイコンの上にカーソルを置くと、アイコンがショートカットとして識別され、プリンタのモデル名が示されます。
タスクバーにプリンターを表示するにはどうすればよいですか?
右クリックした場合 タスクバーを選択し、[設定]を選択するとウィンドウが開きます。新しいウィンドウにアイテムが表示され、そのうちの1つがインストール済みのプリンタになります。そのプリンタを切り替えるだけで、そのアイコンがタスクバーの通知部分(システムトレイとも呼ばれます)に表示されます。
ショートカットはコントロールパネルをバイパスしてプリンタを開きます。
- [スタート]をクリックし、[デバイスとプリンター]をクリックして、コントロールパネルの[デバイスとプリンター]セクションを開きます。 …
- プリンタを右クリックし、コンテキストメニューから[ショートカットの作成]を選択して、プリンタを開くショートカットを作成します。
デバイスとプリンターでプリンターを見つけるにはどうすればよいですか?
[スタート]、[コントロールパネル]、[システムとセキュリティ]、[管理ツール]、[印刷管理]の順にクリックします。 プリンタを選択して右クリックし、共有の管理オプションを選択できます。下記のリンクを参照してください。
プリンタとデバイスを管理者として実行するにはどうすればよいですか?
管理者としてプリンタを実行する方法
- [スタート]をクリックして、[デバイスとプリンター]を選択します。
- 管理者モードで開きたいプリンタのアイコンをダブルクリックします。
- メニューバーの[プロパティ]をクリックします。
- プルダウンメニューから[管理者として開く]を選択します。
Win 10のコントロールパネルはどこにありますか?
Windows + Xを押すか、左下隅を右タップしてクイックアクセスメニューを開き、その中の[コントロールパネル]を選択します。方法3:設定パネルからコントロールパネルに移動します 。
プリンターの追加– Windows 10
- プリンターの追加–Windows10。
- 画面の左下隅にある開始アイコンを右クリックします。
- コントロールパネルを選択します。
- デバイスとプリンターを選択します。
- [プリンタの追加]を選択します。
- 必要なプリンタがリストに表示されていないことを選択します。
- [次へ]をクリックします。
-
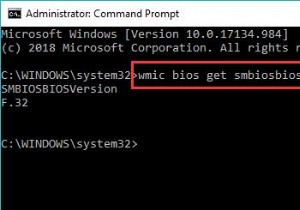 Windows 10、8、7のBIOSを更新する方法
Windows 10、8、7のBIOSを更新する方法通常の場合、BIOSを更新しないようにアドバイスされます。一方、Windows 10、8、またはWindows 7が起動、フリーズ、またはクラッシュに失敗した場合は、BIOSまたはUEFIファームウェアの更新を検討する必要があります。または、新しいBIOSバージョンに新しい機能が追加された場合にのみ、Windows 10、8、7にAcer、ASUS、Lenovo、HPなどの最新のBIOSをダウンロードするように求められます。 この投稿では、BIOSを更新する必要があるかどうか、およびBIOSを迅速かつ安全に更新する方法について説明します。 BIOSとは何ですか? BIOSを更新す
-
 MicrosoftOutlookで電子メールを暗号化する方法
MicrosoftOutlookで電子メールを暗号化する方法Outlookは、多くの専門家や企業で使用されている最も人気のあるWindows電子メールクライアントの1つです。そのため、意図した受信者だけがアクセスできるようにしながら、機密性の高い電子メールや機密文書を送信したい場合があります。確かに、ほとんどすべての主要な電子メールサービスは、電子メール暗号化(SSL / TLS)を使用して、安全で確実なものにしています。ただし、多くの場合、このタイプの暗号化は、インターネットを通過するときにのみ電子メールを保護できます。メールが休止状態のとき。つまり、受信トレイでは、メールアカウントにアクセスできる人なら誰でもそれを読むことができます。 意図した受
-
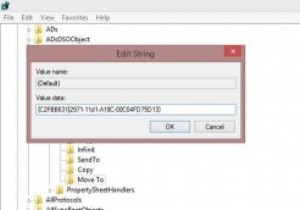 Windows8のコンテキストメニューでのファイル検索とナビゲーションの改善
Windows8のコンテキストメニューでのファイル検索とナビゲーションの改善レジストリハックが好きですか?中級および上級のWindowsユーザーの場合、レジストリエディタは簡単です。適切なコードと設定を使用すると、デスクトップエクスペリエンスを向上させ、デフォルト設定を微調整できます。 ファイルエクスプローラーでの管理者コマンドプロンプトの起動、7つの優れたレジストリの調整、コンテキストメニューを編集するためのいくつかのツールなど、いくつかの興味深いハックと記事を取り上げました。そして、この記事では、Windows8のコンテキストメニューでのファイル検索とナビゲーションを改善するためのより優れたクールな機能を紹介します。 コンテキストメニューは、マウスを右クリッ
