Androidで画面を録画できますか?
画面を上から2回下にスワイプします。 [画面の記録]をタップします。あなたはそれを見つけるために右にスワイプする必要があるかもしれません。そこにない場合は、[編集]をタップして、画面レコードをクイック設定にドラッグします。
Samsungで録画をスクリーニングできますか?
画面上部を2本の指で下にスワイプして、[クイック設定]パネルを開きます。左にスワイプすると、「スクリーンレコーダー」が表示されます 。それをタップするとカウントダウンが表示され、カウントダウンが完了すると録音されます!
アプリなしでAndroidでスクリーン録画できますか?
アプリなしでAndroidで画面を記録する方法。 …画面の上から下にスワイプして、スマートフォンの通知パネルに移動します。次に、もう一度下にスワイプして、スマートフォンのクイック設定にアクセスできるようにします。 スクリーンレコーダーアイコンを探します 、ビデオカメラに似ています。
Androidで無料で録画をスクリーニングするにはどうすればよいですか?
画面録画やその他の方法にも最適な5つのAndroidアプリ
- AZスクリーンレコーダー。
- GooglePlayゲーム。
- Kimcy929によるスクリーンレコーダー。
- けいれん。
- バイザー。
Samsungで録画をどのくらいの期間スクリーニングできますか?
10分よりはるかに長い動画を録画できるようになりました 。
Samsung A31には画面録画がありますか?
はい 、Samsung Galaxy A31には、Samsung電話で画面を記録するために使用できる画面記録機能があります。画面の記録を有効にするには、チュートリアルに従ってください。
Samsungでレコードをどのようにスクリーニングしますか?
Samsungデバイスでスクリーンレコーダーを使用する
- 1下にスワイプしてクイックパネルにアクセスし、[スクリーンレコーダー]を選択します。
- 2お好みのサウンド設定を選択し、[録音の開始]をタップします。
- 3好みのサウンド設定を選択し、[録音の開始]をタップします。
Androidでスクリーンレコーダーをオンにするにはどうすればよいですか?
画面の記録は電源メニューから処理されます。
- 電源ボタンを押し続けます。
- ポップアップするメニューのスクリーンショットを長押しします。
- [録画の開始]を選択して、画面の録画を開始します。
最高のAndroidスクリーンレコーダーは何ですか?
2020年に最適な8つのAndroidスクリーンレコーダーアプリ
- AZスクリーンレコーダー。
- スーパースクリーンレコーダー。
- DUレコーダー。
- GooglePlayゲーム。
- スクリーンレコーダー。
- MobizenScreenRecorder。
- ADVスクリーンレコーダー。
- オーディオとFacecamを備えたスクリーンレコーダー。
Androidで自分と画面を同時に録画するにはどうすればよいですか?
録画プロセスを開始するには、オーバーレイアイコンをタップしてから、ビデオカメラのアイコンをタップします。 。最後に、ビデオカメラのアイコンをもう一度タップしますが、今回は停止ボタンを押します。録音したファイルは、ツールの録音リストに保存されます。
画面の記録に時間制限はありますか?
録音に時間制限はありません 、好きなだけ録音してください。必要な数のビデオを録画します。
記録をスクリーニングするにはどうすればよいですか?
電話の画面を記録する
- 画面の上から2回下にスワイプします。
- 画面レコードをタップします。あなたはそれを見つけるために右にスワイプする必要があるかもしれません。 …
- 記録するものを選択し、[開始]をタップします。カウントダウン後に録音が始まります。
- 記録を停止するには、画面の上から下にスワイプして、スクリーンレコーダーの通知をタップします。
画面の記録がAndroidで自動的に停止するのはなぜですか?
開発者向けオプションで[デスクトップモードを強制する]フラグがオンになっていると、画面の記録でオーディオとビデオの問題が発生する可能性があります。したがって、無効にする必要があります 。そのためには、携帯電話で[設定]を開き、[システム]>[開発者向けオプション]に移動します。 …電話を再起動すると、問題なく録音できるはずです。
-
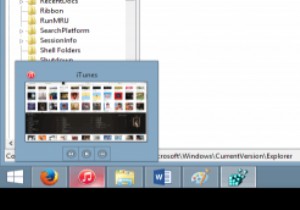 パフォーマンスを向上させるためにWindowsタスクバーのプレビュー時間を変更する方法
パフォーマンスを向上させるためにWindowsタスクバーのプレビュー時間を変更する方法Windowsが認識可能なGUIを備えている限り、画面の下部に沿ってタスクバーが実行されています。 Windows 7は、この長期実行機能を「スーパーバー」として販売されていたものに変更しました。プログラムはラベルにグループ化され、ショートカットとして固定できるようになり、プレビューがついにオプションになりました。 この変更は、最新のWindows 10プレビュービルドでも存続するのに十分なものでしたが、プレビュー速度は常に少しだけ望まれていました。一部のプレビューに追加のボタンがあることを考えると(iTunesなどの明らかな例)、ポップアップが制御されるのを待つのは面倒です。 これらの調
-
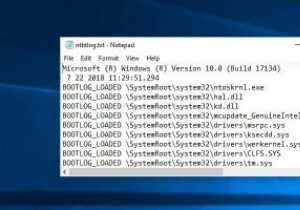 Windowsでブートログを有効または無効にする方法
Windowsでブートログを有効または無効にする方法Windowsで問題が発生している場合は、ドライバーが原因である可能性が高くなります。このような状況では、ロードされているドライバーとロードされていないドライバーについて可能な限り多くの情報を入手しておくと、システムのトラブルシューティングに役立つ場合があります。幸い、Windowsには「ブートログ」と呼ばれる機能があり、システムの起動時にロードされているすべてのドライバーをログに記録します。 この記事では、Windowsでブートログ機能を有効または無効にする方法を説明します。 注 :このチュートリアルはWindows7および8でも機能するはずです。 システム構成ツールを使用したブートログ
-
 Windows10にカスタムテーマをインストールする方法
Windows10にカスタムテーマをインストールする方法Windows 10は、カスタマイズに関しては用途の広いプラットフォームです。これの最良の(または少なくとも最も視覚的に印象的な)例の1つは、それに適用できる多種多様な代替テーマにあり、フラットなW10デスクトップをまったく異なるものに変更することができます。 Microsoftの公式オンラインテーマコレクションの安全性を守りたい場合でも、DeviantArtで信じられないほどクリエイティブなWindows 10テーマのいくつかを熟読したい場合でも、カスタムWindows10テーマをインストールする方法と必要なすべての注意事項を紹介します。 独自のテーマをインストールする方法を学んだら、W
