Debianでディスプレイマネージャを変更するにはどうすればよいですか?
ディスプレイマネージャを変更するには、コマンドdpkg-reconfigureに続いて、インストールされているディスプレイマネージャを使用できます。コマンドdpkg-reconfigureを実行すると、上記の画面に表示マネージャの簡単な説明が表示されます。
Linuxでディスプレイマネージャーを変更するにはどうすればよいですか?
ターミナル経由でGDMに切り替えます
- 回復コンソールではなくデスクトップを使用している場合は、Ctrl + Alt+Tでターミナルを開きます。
- sudo apt-get install gdmと入力し、プロンプトが表示されたらパスワードを入力するか、sudo dpkg-reconfigure gdmを実行してから、gdmがすでにインストールされている場合はsudo servicelightdmstopを実行します。
ディスプレイマネージャーを変更するにはどうすればよいですか?
デフォルトで使用するディスプレイマネージャを選択し、Enterキーを押します。次に、コンピュータを再起動します。 GDMがインストールされている場合は、同じコマンド(“ sudo dpkg-reconfigure gdm”)を実行して、LightDM、MDM、KDM、Slim、GDMなどの任意のディスプレイマネージャーに切り替えることができます。
これは最新のLinuxディスプレイマネージャーであり、WaylandとX11をサポートしています。 SDDMの設計 シンプル、高速、美しいものにすることができ、QtQuickなどのテクノロジーもサポートします。 SDDMの最も優れた機能の1つは、テーマ性が高く、ユーザーインターフェイスのデザインを制限しないことです。
Debianのデフォルトのディスプレイマネージャーとは何ですか?
利用可能なXディスプレイマネージャー
| 説明 | |
|---|---|
| gdm3 | Gnome Display Manager |
| sddm | X11とWaylandの両方をサポートするディスプレイマネージャー。デフォルトはKDEです |
| lxdm | LXDEディスプレイマネージャー |
| xdm | Xorg のデフォルトのディスプレイマネージャ。 |
Ubuntuでディスプレイマネージャーを変更するにはどうすればよいですか?
別のディスプレイマネージャに切り替えます
上下の矢印キーを使用して、新しいディスプレイマネージャを設定できます 次に、Enterキーを押して[OK]をクリックします。選択したディスプレイマネージャは、システムを再起動したときにデフォルトとして設定されます。
Ubuntuでディスプレイマネージャーを修正するにはどうすればよいですか?
ベストアンサー
- 黒い醜い画面でCtrl+Alt+F1を押し続けます。何も起こらない場合は、代わりにF2を押し続けます。
- 資格情報を入力してください。
- sudo vi / etc / X11/default-display-manager。
- / usr / sbin/gdmに変更します。 (vi:editに慣れていない場合は、:then wq!と入力して保存してください)
- sudo再起動。
グラブを編集する
- 変更元:GRUB_CMDLINE_LINUX_DEFAULT =”静かなスプラッシュ”
- 変更先:GRUB_CMDLINE_LINUX_DEFAULT =” text”
- Grubをで更新します。 $sudoupdate-grub。
- Lightdmマネージャーを無効にします:$ sudo systemctldisablelightdm。 …
- 注:
デフォルトのディスプレイマネージャーは何ですか?
Ubuntu20.04GnomeデスクトップはGDM3を使用します デフォルトのディスプレイマネージャとして。システムに他のデスクトップ環境をインストールした場合は、ディスプレイマネージャが異なる可能性があります。
どのディスプレイマネージャーが最適ですか?
おそらく最も人気があり、確かに最も用途の広いディスプレイマネージャーは LightDM です 。人気のあるディストリビューションで古いディスプレイマネージャーに取って代わったため、カスタマイズ可能で機能が満載です。 LightDMも軽量で、X.OrgとMirをサポートしています。
どちらのディスプレイマネージャーがLightDMとgdm3のどちらが優れていますか?
その名前が示すように、LightDMはgdm3よりも軽量です また、より高速です。 LightDMは引き続き開発されます。 Ubuntu MATE17.10のデフォルトのSlickGreeter(slick-greeter)は、内部でLightDMを使用しており、その名前が示すように、滑らかに見えるLightDMグリーターとして説明されています。
カリで最高のディスプレイマネージャーはどれですか?
Kali Linuxに最適なディスプレイマネージャーはどれですか?
- KDM。 KDEからKDEPlasma5までのディスプレイマネージャー、KDMには多くのカスタマイズオプションがあります。 …
- GDM(GNOMEディスプレイマネージャー)…
- SDDM(Simple Desktop Display Manager)…
- LXDM。 …
- LightDM。
gdm3またはSDDMのどちらのディスプレイマネージャーを使用する必要がありますか?
プラス面として、GDMはカスタマイズがはるかに簡単です。どのファイルがカスタマイズ可能であるかを知る必要があり、それを使って多くのことができます。環境間での変更は簡単ですが、常に Gnomeを使用する必要があります あなたがそれをうまく機能させたいのなら。また、GDMはどのデスクトップでもうまく機能しますが、SDDMの場合はそうではありません。
XORGはディスプレイマネージャーですか?
XorgはXサーバーです 。 X11を実装し、キーボード、マウス、およびビデオカードへのインターフェイスを提供します。 X-Windowsを実行している場合、コンソールログインの代わりに、ディスプレイマネージャ(Lightdm)が起動します。 DMはXサーバーを起動し、ログイン資格情報を要求してから、ユーザーのデスクトップ環境を起動します。
ディスプレイマネージャーは何をしますか?
ディスプレイマネージャは、グラフィカルなログインプロンプトを提供します 。ディスプレイマネージャ、またはログインマネージャは、デフォルトのシェルの代わりに、ブートプロセスの最後に表示されるグラフィカルインターフェイス画面です。さまざまな種類のウィンドウマネージャやデスクトップマネージャがあるのと同じように、さまざまな種類のディスプレイマネージャがあります。
-
 Windowsのユーザーにパスワードルールを適用する方法
Windowsのユーザーにパスワードルールを適用する方法複数のユーザーアカウントまたはコンピューターを管理しているWindows管理者の場合は、コンピューターを弱いパスワードから保護するために、複雑さや最大有効期間などのパスワードルールを適用することをお勧めします。強力なパスワードを使用し、頻繁ではないにしても時々変更することは、システムの整合性を保護する1つの方法です。実際、ほとんどのオンラインアカウントとオフラインアカウントは、ユーザーと情報を安全に保つために、これらの種類のパスワードルールを適用しています。深く埋め込まれたシステム構成設定を使用して、Windowsマシンに対して同じことを行うことができます。したがって、必要に応じて、Windo
-
 フォトライブラリをビデオに変換する方法
フォトライブラリをビデオに変換する方法家族旅行から戻ったときはいつでも、最初にデジタルカメラをコンピューターに接続し、すべての写真をハードドライブにコピーします。しかし、これらの写真に関して私が定期的に直面する問題の1つは、家族の他のメンバーが私のコンピューターで同じものを見ることを要求したときです。他の人が写真を見ている間、座って写真を1枚ずつ開く必要があるため、時間が無駄になります。 もう1つの問題は、家族の他のメンバーが私のラップトップの操作方法を知らず、私が家から離れているときはいつでも写真を見ることができないことです。 それから私は考えました。「待って、家族がテレビで見ることができるように、これらの写真をビデオとして
-
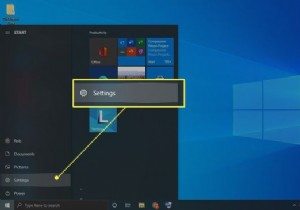 Windows10でBluetoothをオンにする方法
Windows10でBluetoothをオンにする方法知っておくべきこと 開始設定デバイスBluetoothおよびその他のデバイス Bluetoothを確認してください スイッチがオンに設定されている 。 ワイヤレスデバイスを追加および管理するには、Bluetooth設定に移動するか、 Bluetoothを選択します Windowsタスクバーのアイコン。 Bluetoothの問題をトラブルシューティングするには、設定のトラブルシューティングを選択します Bluetoothトラブルシューティングを実行する 。 この記事では、Windows10でBluetoothを有効にする方法について説明します。BluetoothはすべてのWindow
