Windows 10で休止状態を有効にするにはどうすればよいですか?
Windows 10の場合は、[スタート]を選択し、[電源]>[休止状態]を選択します。キーボードのWindowsロゴキー+Xを押してから、[シャットダウン]または[サインアウト]>[休止状態]を選択することもできます。
Windows 10の電源プラン設定から電源ボタンメニューのスリープと休止状態の両方のオプションを非表示にすることを選択できます。ただし、電源プランの設定に休止状態オプションが表示されない場合は、休止状態が無効になっている可能性があります。 。 Hibernateが無効になっている場合、オプションはUIから完全に削除されます。
「シャットダウンまたはサインアウト」をクリックしてから、「休止状態」を選択します。 Windows 10の場合は、[スタート]をクリックし、[電源]>[休止状態]を選択します。コンピュータの画面がちらつき、開いているファイルと設定が保存されていることを示し、真っ暗になります。 「電源」ボタンまたはキーボードの任意のキーを押して、コンピューターを休止状態から復帰させます。
Windows 10には休止状態モードがありますか?
これで、いくつかの異なる方法でPCを休止状態にすることができます。Windows10の場合は、[スタート]を選択し、[電源]>[休止状態]を選択します。キーボードのWindowsロゴキー+Xを押してから、[シャットダウン]または[サインアウト]>[休止状態]を選択することもできます。
ラップトップを休止状態から復元するにはどうすればよいですか?
PCの電源ボタンを5秒以上押し続けてみてください。電源ボタンを押して一時停止または休止状態に設定されているPCでは、通常、電源ボタンを押し続けるとリセットされて再起動します。
ラップトップでの休止状態とはどういう意味ですか?
Hibernateはスリープよりも消費電力が少なく、PCを再起動すると、中断したところに戻ります(ただし、スリープほど速くはありません)。ノートパソコンやタブレットを長期間使用せず、その間バッテリーを充電する機会がないことがわかっている場合は、休止状態を使用してください。
冬眠はラップトップに損傷を与えますか?
基本的に、HDDで休止状態にするという決定は、時間の経過に伴う省電力とハードディスクパフォーマンスの低下の間のトレードオフです。ただし、ソリッドステートドライブ(SSD)ラップトップを使用している場合、休止状態モードによる悪影響はほとんどありません。従来のHDDのように可動部品がないため、破損することはありません。
Hibernateが有効になっているかどうかを確認するにはどうすればよいですか?
ノートパソコンでHibernateが有効になっているかどうかを確認するには:
- コントロールパネルを開きます。
- [電源オプション]をクリックします。
- [電源ボタンの機能を選択]をクリックします。
- [現在利用できない設定の変更]をクリックします。
31日。 2017年。
休止状態はSSDに悪いですか?
Hibernateは、RAMイメージのコピーを圧縮してハードドライブに保存するだけです。システムをウェイクアップすると、ファイルがRAMに復元されるだけです。最新のSSDとハードディスクは、何年にもわたって軽微な摩耗に耐えるように作られています。 1日に1000回冬眠しない限り、常に冬眠するのは安全です。
休止状態のボタンが消えたのはなぜですか?
実際には、Windowsでの既知の問題です。 「ディスククリーンアップ」ウィザードを実行すると、休止状態オプションは自動的に消えます。これは、ディスククリーンアップウィザードが重要なHibernateファイルも削除して、ハードドライブの空き容量を増やすために発生します。
Windows 10の休止状態とスリープの違いは何ですか?
スリープモードは、プロセスで少量の電力を使用して、操作しているドキュメントとファイルをRAMに保存します。休止状態モードは基本的に同じことを行いますが、情報をハードディスクに保存します。これにより、コンピューターの電源を完全にオフにして、エネルギーを使用しなくなります。
休止状態はどのくらい続きますか?
冬眠は、種に応じて、数日から数週間、さらには数ヶ月の期間まで続く可能性があります。全米野生生物連盟によると、グラウンドホッグなどの一部の動物は150日間も冬眠します。
以下の手順を試して確認してください:
- コントロールパネル/電源オプションを開きます。
- 左側のメニューで、[電源ボタンの機能を選択してください]を選択します。
- 現在利用できない設定の変更を選択します。
- [シャットダウン設定]セクションまで下にスクロールします。
- [高速スタートアップをオンにする]オプションからチェックマークを外します。
休止状態をオフにするにはどうすればよいですか?
検索結果リストで、[コマンドプロンプト]を右クリックし、[管理者として実行]を選択します。ユーザーアカウント制御のプロンプトが表示されたら、[続行]を選択します。コマンドプロンプトで、powercfg.exe / hibernate offと入力し、Enterキーを押します。 exitと入力し、Enterキーを押して、コマンドプロンプトウィンドウを閉じます。
-
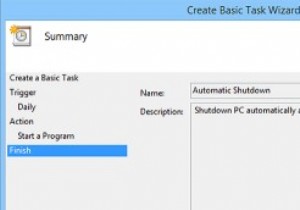 夜間にWindowsPCを自動的にシャットダウンする方法
夜間にWindowsPCを自動的にシャットダウンする方法Windows PCのシャットダウンは、いくつかのボタンをクリックするのと同じくらい簡単です。ただし、深夜に作業する習慣がある場合は、使用後にコンピューターをシャットダウンするのを忘れる傾向があります。これを回避するために、使用していない夜間に自動的にシャットダウンするようにWindowsコンピューターをすばやく構成できます。つまり、実際にPCを使用している場合、システムはシャットダウンしません。これがその方法です。 自動シャットダウンの構成 夜間にWindowsコンピュータを自動的にシャットダウンするには、通常の「タスクスケジューラ」を使用します。タスクスケジューラを開くには、[スタート]
-
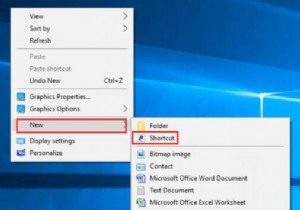 Windows10でのファイルエクスプローラーの問題を修正する
Windows10でのファイルエクスプローラーの問題を修正するWindows 10を初めて使用する場合は、ファイルエクスプローラーで問題が発生する可能性があります。そして、これがWindows10でそれに対して行うソリューションです。 コンテンツ: Windows10でWindowsエクスプローラのデフォルトフォルダを変更するにはどうすればよいですか? コントロールパネルをWindows10ファイルエクスプローラーに追加するにはどうすればよいですか? Windows 10ファイルエクスプローラーでナビゲーションペインを非表示にする方法は? Windows10でWindowsエクスプローラのデフォルトフォルダを変更するにはどうすればよいですか?
-
 Windows8コンシューマープレビューのレビュー
Windows8コンシューマープレビューのレビューあなたはすでに私たちからWindows8の機能を覗き見していますが、消費者向けプレビューのレビューほどWindows8のスクープを提供するものはありません。朗報です。Windows8のコンシューマープレビューを入手し、インストールからグラフィックインターフェイスまですべてを説明します。これまでのところ、仮想化環境のセットアップは困難でしたが、Windows 8のインストールに備えて、最終的にすべてを変更しました。 注意: Windows 8をテストする場合は、VMWare8以降を使用してください。古いバージョンでは、HALの初期化に失敗します。 当社の仕様 テスト対象のコンピューターの仕様
