Windows10からWindows7にリモートデスクトップを使用できますか?
Windows10からWindows7にRDPできませんか?
確認するには、以下の手順に従ってください:
- Windowsキーを押します。
- 「コンピュータへのリモートアクセスを許可する」と入力します。
- [リモート]タブの[リモートアシスタンス]で、[このコンピューターへのリモートアシスタンス接続を許可する]をオンにします。
- [リモートデスクトップ]で、[このコンピューターへのリモート接続を許可する]をオンにします。
- [OK]をクリックします。
Windows7はWindows10リモートデスクトップに接続できますか?
Windows7リモートデスクトップをWindows10に移行できますか? はい 、ただし、正しい設定が有効になっていることを確認してください。詳細については、Windows7からWindows10のRDPを有効にする方法に関するガイドを確認してください。
リモートデスクトップはWindows7で動作しますか?
リモートデスクトップはWindowsではデフォルトで無効になっています 、ただし、PCをネットワークからのリモートコントロール要求にする場合は、簡単にオンにできます。リモートデスクトップを使用すると、別のネットワーク接続されたPCをリモートコントロールできます。
Windows 7でリモートデスクトップを使用するにはどうすればよいですか?
ナビゲーション
- [スタート]をクリックし、[コントロールパネル]を選択して、[システム]をダブルクリックします。
- 左側の[リモート設定]を選択します。
- ウィンドウが開いたら、以下に示すように、任意のバージョンのリモートデスクトップ(安全性が低い)を実行しているコンピューターからの接続を許可するを選択します。
Windows7コンピューターをWindows10に接続するにはどうすればよいですか?
Windows7からWindows10へ:
1. Windows 10ファイルエクスプローラーを開き、[ネットワーク]をクリックします 。 2. Windows 7コンピューターの名前を見つけてダブルクリックして開き、共有ファイルにアクセスします。
Windows 10ホームからリモートデスクトップを使用できますか?
リモートデスクトップを使用して、Windows 10ProおよびEnterprise、Windows8.1および8EnterpriseおよびPro、Windows 7 Professional、Enterprise、Ultimate、およびWindowsServer2008より新しいバージョンのWindowsServerに接続できます。に接続することはできません。 Homeエディションを実行しているコンピューター (Windows 10 Homeなど)。
WindowsでRDPを有効にするにはどうすればよいですか?
リモートデスクトップの使用方法
- Windows10Proを使用していることを確認してください。確認するには、[スタート]>[設定]>[システム]>[バージョン情報]に移動し、[エディション]を探します。 …
- 準備ができたら、[スタート]>[設定]>[システム]>[リモートデスクトップ]を選択し、[リモートデスクトップを有効にする]をオンにします。
- このPCへの接続方法でこのPCの名前をメモします。
Windows 10でリモートデスクトップをセットアップするにはどうすればよいですか?
Windows 10でリモート接続を有効にするには、次の手順を実行します。
- コントロールパネルを開きます。
- [システムとセキュリティ]をクリックします。
- [システム]セクションで、[リモートアクセスを許可する]オプションをクリックします。…
- [リモート]タブをクリックします。
- [リモートデスクトップ]セクションで、[このコンピューターへのリモート接続を許可する]オプションをオンにします。
Windows 10でRDPを有効にするにはどうすればよいですか?
Windows 10:リモートデスクトップの使用を許可する
- デスクトップから[スタート]メニューをクリックし、[コントロールパネル]をクリックします。
- コントロールパネルが開いたら、[システムとセキュリティ]をクリックします。
- [システム]タブの下にある[リモートアクセスを許可する]をクリックします。
- [リモート]タブの[リモートデスクトップ]セクションにある[ユーザーの選択]をクリックします。
コンピューター名を取得します:
あなたの仕事についてコンピューター 、このPCを検索します。検索結果で、[このPC]を右クリックし、[プロパティ]を選択します。画面中央の[コンピューター名、ドメイン、およびワークグループ設定]セクションから、コンピューター名を書き留めます。
Windows 7 Home Premiumにはリモートデスクトップがありますか?
これは本当ですか?リモートデスクトップの「サーバー」を備えたバージョンは、ProfessionalとUltimateのみです。 ホームプレミアムにはこれがありません 。リモートデスクトップ接続があり、他のPCには接続できますが、接続できません。
Windows 7にリモートデスクトップをダウンロードするにはどうすればよいですか?
Windows 7用のリモートデスクトップのダウンロード–最高のソフトウェアとアプリ
- TeamViewer。 15.19.5。 (10420票)無料ダウンロード。 …
- UltraViewer。 6.3。 4.3。 …
- Ammyy管理者。 3.9。 3.5。 …
- リモートデスクトップ接続。デバイスによって異なります。 3.5。 …
- Chromeリモートデスクトップ。 77.0.3836.0。 3.7。 …
- AirDroidデスクトップ。 3.6.9.1。 3.7。 …
- Supremo。 4.5.0.2707。 4.3。 …
- TeamViewerポータブル。 15.18.5。 3.9。
ネットワーク外の別のコンピュータにリモートアクセスする方法
- Webブラウザを開きます。 …
- 次に、自分のIPをアドレスバーに入力します。
- 次に、リストされているパブリックIPアドレスをコピーします。 …
- 次に、ルーターのTCPポート3389を開きます。 …
- 次に、リモートデスクトップ接続アプリを開きます。 …
- [コンピューター]フィールドにパブリックIPアドレスを入力します。
別のコンピューターにリモート接続するにはどうすればよいですか?
別のコンピューターに無料でリモートアクセスするにはどうすればよいですか?
- スタートウィンドウ。
- Cortana検索ボックスにリモート設定を入力して入力します。
- [コンピューターへのリモートPCアクセスを許可する]を選択します。
- [システムのプロパティ]ウィンドウの[リモート]タブをクリックします。
- [このコンピューターへのリモートデスクトップ接続マネージャーを許可する]をクリックします。
リモートコンピューターに接続するにはどうすればよいですか?
ネットワークにリモート接続する方法
- [スタート]ボタンをクリックして、「リモート」という単語を入力します。次に、[リモートデスクトップ接続]アイコンをクリックします。 …
- 接続するコンピューターの名前を入力します。 …
- [接続]ボタンをクリックします。 …
- ユーザー名とパスワードを入力し、[OK]をクリックします。 …
- リモートコンピュータを使用してください!
-
 毎日自動的に壁紙を変更するための3つの便利なWindowsアプリ
毎日自動的に壁紙を変更するための3つの便利なWindowsアプリ多くの場合、時間が経つにつれて、現在のデスクトップの壁紙に飽きてしまいます。デスクトップの壁紙を変更することで、システムにまったく新しい外観を与えることができます。 Windowsで新しい壁紙を設定するのは難しいことではありません。お気に入りの画像を右クリックして、[壁紙として設定]オプションを選択するだけです。 ただし、毎日新しい豪華な壁紙を自動的に設定できるアプリがあればさらに良いでしょう。 Windowsで新しい壁紙を自動的に設定するために試すことができる最高のアプリのいくつかを次に示します。 1。動的テーマ Windows 10を使用している場合、動的テーマは、毎日新しいデスクト
-
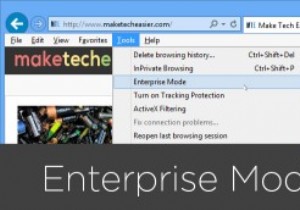 InternetExplorer11でエンタープライズモードを有効にする方法
InternetExplorer11でエンタープライズモードを有効にする方法Internet Explorer 11には、「エンタープライズモード」と呼ばれる隠し機能があり、レンダリングの問題に関する互換性の問題なしに、古いバージョンのInternetExplorer用に設計されたWebサイトにアクセスできます。エンタープライズモードは、古い標準で構築されたWebサイトを再設計または作業している設計者や開発者、または古いWebサイトのレンダリングに問題があるユーザーにとって非常に役立ちます。エンタープライズモードが舞台裏で行うことは、最新のブラウザ内でInternetExplorer8のブラウザ構成とユーザーエージェントをエミュレートすることです。 これにより、In
-
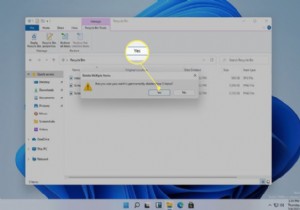 Windows11からジャンクファイルを削除する方法
Windows11からジャンクファイルを削除する方法知っておくべきこと ごみ箱を右クリックして、空のごみ箱を選択します。 。 設定システムストレージ 一時ファイルを削除します。 ディスククリーンアップまたはCCleanerを実行して、さらに多くのジャンクファイルを削除します。 この記事では、PCからジャンクファイルをクリアするための最良の方法と、その長所と短所について説明します。 システムジャンクファイルを削除する必要がありますか? それは理にかなっていますよね?ジャンクファイルはジャンクです 。それらはコンピュータで使用されていないか、安全に削除できます。 必ずしもシステムジャンクファイルを常に削除する必要はなく、コンピュータがそ
