ベストアンサー:Windows 7のデフォルトの解像度は何ですか?
Windows7のデフォルトのDPIスケール設定は96DPIであり、これは古い標準です。この設定は何年にもわたって役立ってきましたが、ワイドスクリーンモニターでサポートされるようになった高解像度は、デフォルト設定の96DPIが最適な設定ではない可能性があることを意味します。
Windows 7のデフォルトの画面解像度は何ですか?
19インチ画面(標準比率): 1280x1024ピクセル 。 20インチ画面(標準比率):1600x1200ピクセル。 22インチ画面(ワイドスクリーン):1680x1050ピクセル。 24インチ画面(ワイドスクリーン):1900x1200ピクセル。
Windows 7で1920×1080の解像度を取得するにはどうすればよいですか?
Windows7でカスタム画面解像度を使用する方法
- [スタート]メニューを起動し、[コントロールパネル]をクリックします。
- 「外観とパーソナライズ」セクションで「画面解像度の調整」を選択します。 …
- ウィンドウの中央付近にある[詳細設定]を選択します。
Windows7で画面解像度を変更する方法
- [スタート]→[コントロールパネル]→[外観とカスタマイズ]を選択し、[画面の解像度の調整]リンクをクリックします。 …
- 表示される[画面の解像度]ウィンドウで、[解像度]フィールドの右側にある矢印をクリックします。 …
- スライダーを使用して、高解像度または低解像度を選択します。 …
- [適用]をクリックします。
Windows 7の最大画面解像度はどれくらいですか?
デフォルトでは、Windows 7ディスプレイドライバーはLVDSおよびSDVO出力の表示を複製するため、解像度は1024×768に制限されます。 。
[スタート]ボタンをクリックして[コントロールパネル]をクリックし、[外観とカスタマイズ]で[画面解像度の調整]をクリックして、画面解像度を開きます。 [解像度]の横にあるドロップダウンリストをクリックし、スライダーを目的の解像度に移動して、[適用]をクリックします。
画面解像度は自動的に変更されます
Windows 7では、ディスプレイ画面の解像度にすべての変更を適用するために再起動する必要がありました 。 …したがって、画面の解像度を変更した後に問題が発生した場合は、Windowsコンピュータを再起動して、問題が解決するかどうかを確認してください。
Windows 7は4K解像度をサポートしていますか?
Windows7は4Kディスプレイをサポートしています 、ただし、Windows8.1やWindows10ほどスケーリングの処理(特に複数のモニターがある場合)は得意ではありません。…Windowsを使用できるようにするには、Windowsを介して画面の解像度を一時的に下げる必要がある場合があります。
Windows 7の1366×768で1920×1080の解像度を取得するにはどうすればよいですか?
手順は次のとおりです:
- Win+Iホットキーを使用して設定アプリを開きます。
- アクセスシステムカテゴリ。
- 下にスクロールして、[表示]ページの右側にある[表示解像度]セクションにアクセスします。
- [ディスプレイの解像度]で使用できるドロップダウンメニューを使用して、1920×1080の解像度を選択します。
- [変更を保持]ボタンを押します。
1920×1080の解像度とは何ですか?
画面解像度とは、モニター画面に表示されるピクセル数のことです。通常、(水平ピクセル)x(垂直ピクセル)として表されます。たとえば、最も一般的なデスクトップ画面の解像度である1920×1080は、画面に水平方向に1920ピクセル、垂直方向に1080ピクセルが表示されることを意味します。 。
Windows 7で表示設定をリセットするにはどうすればよいですか?
Windows 7以前:
- コンピューターの起動中に、電源投入時自己診断が完了したら(コンピューターが最初にビープ音を鳴らした後)、F8キーを押し続けます。
- セーフモードで起動するオプションを選択します。
- セーフモードになったら:…
- 表示設定を元の構成に戻します。
- コンピューターを再起動します。
Windows 7で設定を見つけるにはどうすればよいですか?
Windows7の表示設定の確認と変更
- デスクトップの任意の場所を右クリックして、ショートカットメニューから[パーソナライズ]を選択します。 …
- 左下隅にある[表示]をクリックして、[表示]画面を開きます。
- 表示画面の左側にある[解像度の調整]をクリックします。
Windows 7の場合:
- Windowsボタンをクリックして、スタートメニューを表示します。
- 外観とパーソナライズをクリックします。
- [表示]で、[テキストやその他のアイテムを拡大または縮小する]をクリックします。小(100%)、中(125%)、または大(150%)の倍率設定を調整します。 …
- 左側のメニューで、[解像度の調整]を選択します。
-
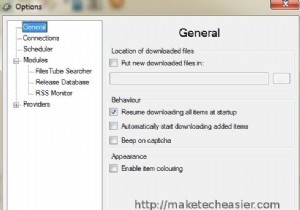 MDownloader:ファイル共有サービスからのファイルのダウンロードが簡単
MDownloader:ファイル共有サービスからのファイルのダウンロードが簡単ファイル共有サービスを定期的に使用している人は、これらのサービスからファイルをダウンロードすることが非常に困難な作業になる可能性があることをよく知っています。しかし、私たちのほとんどは、この「嫌いですが、必要です 」のような関係であり、自由になることはできません。 幸いなことに、他の人は私たちと同じように問題を嫌い、多くの人が解決策を考え出しました。面倒を克服するために特別に構築されたダウンロードマネージャーがいくつかあります。 しかし、オプションを持つことは決して悪いことではありません。 Windowsユーザーは、ファイル共有サービスからの手間のかからないダウンロードの代わりにMDown
-
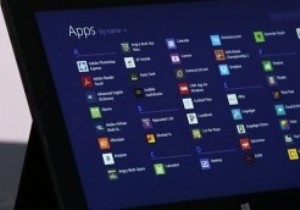 Windows 8.1はここにありますが、実際には何が得られますか?
Windows 8.1はここにありますが、実際には何が得られますか?最近のBUILD会議で、MicrosoftはWindows8.1の最初のパブリックベータをデビューさせました。オペレーティングシステムにはビルド9364などの目立つリークがあったため、何が起こるのかがわかりましたが、実際のリリースには正確には何が含まれていますか?見つけるためにそれをインストールする必要があります-またはあなたは読むことができます、そして私はあなたのコンピュータを潜在的に不安定なソフトウェアを実行することによって引き起こされる可能性のある頭痛から保護しながら教えます。 Make Tech Easierは、このアップデートをインストールする手順をすでに説明しています。つまり、そ
-
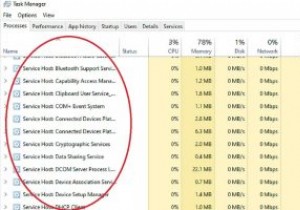 svchost.exeとは何ですか?プロセスを停止する必要がありますか?
svchost.exeとは何ですか?プロセスを停止する必要がありますか?Windowsベースのシステムを使用している場合は、タスクマネージャーを開いて、「svchost」と呼ばれるプロセスの群れが多くのスペースを占有していることを確認した可能性があります。コンピュータを使用しているときに、このプロセスの非常に多くのコピーが静かに機能しなくなるのを見るのは心配かもしれません。この奇妙なプロセスとは何ですか。自分でサイズを調整するためにそれらを整理する必要がありますか? これに対する簡単な答えは、明確で強力な「いいえ」です。 svchostプロセスを強制的に停止しないでください。これらは、Windowsがその仕事を適切に行うために不可欠です。ただし、それらが非常に重
