Windows 10のスプラッシュ画面を変更するにはどうすればよいですか?
Windows 10でログイン画面を変更するにはどうすればよいですか?
Windows10でサインインオプションを変更する方法
- ステップ1:PC設定を入力します。
- ステップ2:ユーザーとアカウントを選択します。
- ステップ3:サインインオプションを開き、[パスワード]の下の[変更]ボタンをタップします。
- ステップ4:現在のユーザーパスワードを入力し、[次へ]をタップします。
- ステップ5:新しいパスワードを入力して再入力し、パスワードヒントを入力して、[次へ]をクリックします。
Windows 10のスプラッシュ画面を削除するにはどうすればよいですか?
Windows 10で起動スプラッシュ画面を無効にするには、[システム構成]ダイアログボックスを使用する必要があります 。 Win + Rを押して[ファイル名を指定して実行]ダイアログボックスを開き、msconfigと入力して、[OK]ボタンをクリックするか、Enterキーを押します。 Enterキーを押すと、[システム構成]ダイアログボックスが表示されます。
カスタムBIOSスプラッシュ画面を削除するにはどうすればよいですか?
BIOSにアクセスし、オン、オン/オフ、またはスプラッシュ画面の表示を参照するものを探します(表現はBIOSのバージョンによって異なります)。 オプションを無効または有効に設定します 、現在設定されている方法とは逆の方。無効に設定すると、画面は表示されなくなります。
Windows 10で別のユーザーとしてログインするにはどうすればよいですか?
まず、キーボードのCtrl + Alt+Deleteキーを同時に押します。新しい画面が表示され、中央にいくつかのオプションがあります。 [ユーザーの切り替え]をクリックまたはタップします 、」と表示され、ログイン画面が表示されます。使用するユーザーアカウントを選択し、適切なログイン情報を入力します。
Windows 10のログイン画面ですべてのユーザーを表示するにはどうすればよいですか?
コンピューターの電源を入れたり再起動したりしたときに、Windows 10でログイン画面にすべてのユーザーアカウントが常に表示されるようにするにはどうすればよいですか?
- キーボードからWindowsキー+Xを押します。
- リストから[コンピュータの管理]オプションを選択します。
- 左側のパネルから[ローカルユーザーとグループ]オプションを選択します。
- 次に、左側のパネルから[ユーザー]フォルダーをダブルクリックします。
Windowsのログイン画面を変更するにはどうすればよいですか?
Windows10のログイン画面を変更する方法
- [スタート]ボタンをクリックしてから、[設定]アイコン(歯車のように見えます)をクリックします。 …
- [パーソナライズ]をクリックします。
- [カスタマイズ]ウィンドウの左側にある[画面のロック]をクリックします。
- [背景]セクションで、表示する背景の種類を選択します。
起動画面を削除するにはどうすればよいですか?
Windowsの読み込み中に表示されるスプラッシュ画面を無効にするには、次の手順に従います。
- Windowsキーを押し、msconfigと入力して、Enterキーを押します。
- [ブート]タブをクリックします。 [ブート]タブがない場合は、次のセクションにスキップしてください。
- [ブート]タブで、[GUIブートなし]の横のチェックボックスをオンにします。
- [適用]、[OK]の順にクリックします。
Windows 10のウェルカム画面とは何ですか?
新しいWindows10デバイスを初めてオンにすると、デバイスがウェルカム画面で起動する場合があります。この画面には他のユーザーが表示されます 、Out of Box Experience(OOBE)から始める代わりに。
「操作」メニューをクリックし、次に「リセット」をクリックします。 [スプラッシュ画面]チェックボックスを選択 。
…
コンテンツ>スプラッシュ画面
- 変更するスプラッシュ画面に対応する[変更]ボタンをクリックします。
- サイズが1MB以下のJPEGまたはPNG画像を参照します。
- [開く]ボタンをクリックして、新しいスプラッシュ画面の画像を設定します。
BIOSのフルスクリーンロゴとは何ですか?
フルスクリーンのロゴ表示システムの起動時にGIGABYTEロゴを表示するかどうかを決定できます 。 Disabledは、通常のPOSTメッセージを表示します。 (デフォルト:有効。
-
 Windows10でセーフブートをブートオプションに追加する方法
Windows10でセーフブートをブートオプションに追加する方法マルウェア感染、ドライバの欠陥、設定の誤り、ソフトウェアの大雑把さなどが原因でWindowsシステムに問題が発生した場合、セーフモードはシステムを回復および修復するために必要なものです。 セーフモードの良いところは、必須で必要なドライバーと組み込みのソフトウェアだけでWindowsを起動することです。これにより、問題のトラブルシューティングと解決が簡単になります。 Shift を押し続けると、Windowsのセーフモードで簡単に起動できます。 スタートメニューまたはログイン画面で利用可能な再起動オプションを押しながらキーを押します。ただし、必要に応じて、Windowsのブートオプション画
-
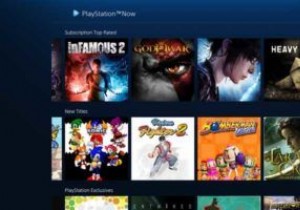 PlayStation Now on PC –知っておくべきことは次のとおりです
PlayStation Now on PC –知っておくべきことは次のとおりです発表からわずか1週間後、PlayStation NowがPCでリリースされ、Windowsユーザーはストリーミングを介してリグで数百のPS3およびPS2ゲームをプレイできるようになりました。マイクロソフトが今年初めに最大のXboxOneゲームをWindowsに導入することを決定した後、コンソールとPCの間の境界線がますます曖昧になっているため、これはソニーにとって大きな一歩です。 ほとんどの場合、サービスはスムーズで使いやすく、月額$ 19.99 /£12.99の価格で400を超えるゲームのライブラリが増えています(1週間の無料トライアル後)。しかし、新しくてエキサイティングなプラットフォー
-
 FireFoxとChromeでWindows10タイムラインを機能させる方法
FireFoxとChromeでWindows10タイムラインを機能させる方法米国および世界中の労働者は、毎日数時間をコンピューターに費やしています。その期間に多くの作業が行われたため、1日または1週間前に行ったことを見失いがちです。 2018年4月の更新のおかげで、Windows10には独自のタイムライン機能が付属しています。この機能は、PCで実行したすべてのアクティビティのアクティビティログのようなものです。 これは、過去にコンピューターで行ったすべての記録であり、取得用に保存されていると考えてください。 Windowsマシンのプログラム、ゲーム、その他のアプリ全体のアクティビティを記録します。 残念ながら、現在サポートされているのはMicrosoftEdge
