Windows10でWindowsUpdateサービスをオンにするにはどうすればよいですか?
Windows10でWindowsUpdateサービスを再起動するにはどうすればよいですか?
[スタート]>[設定]>[更新とセキュリティ]>[WindowsUpdate]を選択します 。 [再起動のスケジュール]を選択し、都合のよい時間を選択します。
Windows Updateがサービスに表示されないのはなぜですか?
DISMおよびSFCツールでのWindowsの破損エラーを修正しました。次の方法は、Windows10の「WindowsUpdateServiceの欠落」の問題を修正することです。これは、破損したシステムファイルを修復することです。 。 b。コマンドプロンプト(結果)を右クリックし、[管理者として実行]を選択します。
Windows Updateサービスが実行されていない問題を修正するにはどうすればよいですか?
これらの修正を試してください
- WindowsUpdateのトラブルシューティングを実行します。
- 悪意のあるソフトウェアを確認します。
- WindowsUpdate関連サービスを再起動します。
- SoftwareDistributionフォルダーをクリアします。
- デバイスドライバーを更新します。
MicrosoftはWindows11をリリースしていますか?
Microsoftの次世代デスクトップオペレーティングシステムであるWindows11は、すでにベータプレビューで利用可能であり、10月5日に正式にリリースされます。 。
Windows Updateサービスを復元するにはどうすればよいですか?
WindowsUpdateコンポーネントを手動でリセットする
- Windowsコマンドプロンプトを開きます。 …
- BITSサービス、Windows Updateサービス、および暗号化サービスを停止します。 …
- qmgr*.datファイルを削除します。
トラブルシューティングツールを使用してWindowsUpdateをリセットする方法
- MicrosoftからWindowsUpdateのトラブルシューティングツールをダウンロードします。
- WindowsUpdateDiagnosticをダブルクリックします。 …
- WindowsUpdateオプションを選択します。
- [次へ]ボタンをクリックします。 …
- [管理者としてトラブルシューティングを試す]オプションをクリックします(該当する場合)。 …
- [閉じる]ボタンをクリックします。
トラブルシューティングを使用してWindowsUpdateを修正する方法
- 設定を開きます。
- [更新とセキュリティ]をクリックします。
- [トラブルシューティング]をクリックします。
- [起動して実行する]セクションで、[WindowsUpdate]オプションを選択します。
- [トラブルシューティングの実行]ボタンをクリックします。出典:WindowsCentral。
- [閉じる]ボタンをクリックします。
Windows Updateサービスを手動でインストールするにはどうすればよいですか?
Windows 10
- オープンスタート⇒MicrosoftSystemCenter⇒ソフトウェアセンター。
- [更新]セクションメニュー(左側のメニュー)に移動します
- [すべてインストール](右上のボタン)をクリックします
- アップデートがインストールされたら、ソフトウェアのプロンプトが表示されたらコンピュータを再起動します。
Windows 10アップデートが機能しないのはなぜですか?
Windows Updateのダウンロードおよびインストール中にエラーコードが発生した場合は、UpdateTroubleshooterが問題の解決に役立ちます。 [スタート]>[設定]>[更新とセキュリティ]>[トラブルシューティング]>[追加のトラブルシューティング]を選択します。次に、[起動して実行する]で、[WindowsUpdate]>[トラブルシューティングツールを実行する]を選択します。
Windows 10アップデートがインストールされないのはなぜですか?
Windows Updateサービスが更新プログラムを正常にインストールしない場合は、プログラムを手動で再起動してみてください 。このコマンドは、WindowsUpdateを再起動します。 [Windowsの設定]>[更新とセキュリティ]>[WindowsUpdate]に移動し、更新プログラムを今すぐインストールできるかどうかを確認します。
-
 Windows10でスケジュールされたChkdsk操作をキャンセルする方法
Windows10でスケジュールされたChkdsk操作をキャンセルする方法Chkdskは、ハードディスクのエラーを修復するために設計された重要なWindowsユーティリティです。 FATおよびNTFSファイルシステムで時々使用して、ディスクエラーをチェックできます。コマンドラインおよびWindowsレジストリメニューからアクセスできます。 chkdskプロシージャは便利ですが、自動的にスケジュールされている場合は時間がかかることがあります。このチュートリアルでは、Windows10でスケジュールされたchkdsk操作をキャンセルする方法を学習します。 最新のWindows10アップデート:スケジュールされたChkdskは不要になりました 古いバージョンのWindo
-
 大衆向けのもう1つの優れたディスク使用量アナライザー
大衆向けのもう1つの優れたディスク使用量アナライザー名前の単純さに惑わされないでください。ExtensoftのFreeDiskAnalyzerには、たくさんの機能が詰め込まれています。 以前の投稿で、ディスクがどのように使用されているかを視覚的に要約したTreeSizeFreeと呼ばれる優れたディスク使用量分析ツールについて話しました。 Free Disk Analyzerは同様のタスクを実行しますが、いくつかの追加機能といくつかのより優れたグラフィックスも備えています。 このウォークスルーでは、Free Disk Analyzerの概要を説明し、TreeSizeFreeとの比較ショットをいくつか見ていきます。 インストール Exte
-
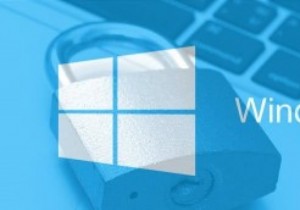 Windows10PCをより安全にする方法
Windows10PCをより安全にする方法これまで、私はWindows 10の最大のファンではありませんでした。実際、私の最も人気のある記事のいくつかは、Windows 10がプライバシーを侵害する方法と、それにアップグレードすべきでない理由について話していました。ただし、私はWindows 10にアップグレードしました(実際、技術者の場合は仕事の範囲の一部です)。また、多くの人が時間の経過とともに持っていると確信しています。 したがって、ここに来たら、Windows 10を使用している場合でも、セキュリティとプライバシーを強化する方法を知りたいと思うかもしれません。これが私のヒントです。 Cortanaを無効にする このガ
