別のコンピューターからWindows7リカバリディスクを作成できますか?
Windows7リカバリUSBを作成する必要があります
明らかに、この方法はCD/DVDを持たないユーザーには適していません。この時点で、Windows7リカバリUSBドライブを作成できます。システムで問題が発生する前にリカバリUSBを作成していない場合は、別のコンピュータからリカバリUSBドライブを作成できます。
あるコンピューターでリカバリドライブを作成し、別のコンピューターで使用できますか?
現在、別のコンピュータからリカバリディスク/イメージを使用することはできませんとお知らせください。 (まったく同じデバイスがインストールされている正確なメーカーとモデルでない限り)リカバリディスクにはドライバーが含まれており、それらはコンピューターに適さず、インストールは失敗します。
CD/DVDをインストールせずに復元
- コンピューターの電源を入れます。
- F8キーを押し続けます。
- [詳細ブートオプション]画面で、[コマンドプロンプト付きのセーフモード]を選択します。
- Enterキーを押します。
- 管理者としてログインします。
- コマンドプロンプトが表示されたら、次のコマンドを入力します:rstrui.exe。
- Enterキーを押します。
別のコンピューターからウィンドウを修復するにはどうすればよいですか?
Windows 10を修正するにはどうすればよいですか?
- ステップ1– Microsoftダウンロードセンターに移動し、「Windows10」と入力します。
- ステップ2–必要なバージョンを選択し、[ダウンロードツール]をクリックします。
- ステップ3– [同意する]をクリックしてから、もう一度[同意する]をクリックします。
- ステップ4–別のコンピューター用のインストールディスクの作成を選択し、[次へ]をクリックします。
Windows 10リカバリディスクをダウンロードできますか?
メディア作成ツールを使用するには、Windows 7、Windows 8.1、またはWindows10デバイスからMicrosoftSoftware DownloadWindows10ページにアクセスしてください。 …このページを使用して、Windows 10のインストールまたは再インストールに使用できるディスクイメージ(ISOファイル)をダウンロードできます。
USBを起動可能にするにはどうすればよいですか?
Rufusを使用した起動可能なUSB
- ダブルクリックしてプログラムを開きます。
- 「デバイス」でUSBドライブを選択します
- 「を使用して起動可能なディスクを作成する」とオプション「ISOイメージ」を選択します
- CD-ROMシンボルを右クリックして、ISOファイルを選択します。
- [新しいボリュームラベル]の下に、USBドライブの任意の名前を入力できます。
USBからWindows7リカバリディスクを作成するにはどうすればよいですか?
システム修復ディスクを作成するには
- [スタート]ボタンをクリックし、[コントロールパネル]、[システムとメンテナンス]、[バックアップと復元]の順にクリックして、バックアップと復元を開きます。
- 左側のウィンドウで、[システム修復ディスクの作成]をクリックし、手順に従います。
Windows 7のブートディスクをダウンロードできますか?
Windowsインストールディスクまたは起動可能なUSBドライブを作成する
Windows USB/DVDダウンロードツール は、Windows 7のダウンロードをディスクに書き込んだり、起動可能なUSBドライブを作成したりできるMicrosoftの無料ユーティリティです。
Windows 7を修復するにはどうすればよいですか?
Windows7のシステム回復オプション
- コンピュータを再起動します。
- Windows7のロゴが表示される前にF8キーを押します。
- [詳細ブートオプション]メニューで、[コンピューターの修復]オプションを選択します。
- Enterキーを押します。
- システム回復オプションが利用可能になります。
Windows 10、8、および7でSFCscannowを実行する
- コマンドsfc/scannowを入力し、Enterキーを押します。スキャンが100%完了するまで待ちます。その前に、コマンドプロンプトウィンドウを閉じないようにしてください。
- スキャンの結果は、SFCが破損したファイルを検出したかどうかによって異なります。考えられる結果は4つあります。
ディスクなしでスタートアップ修復を修正するにはどうすればよいですか?
パート1。 スタートアップ修復を起動してCDなしでWindows10を修復する
- リカバリ画面が表示されたら、[詳細オプション]を選択します。 …
- [ツール]をクリックし、[起動可能なメディアの作成]を選択します。
- [トラブルシューティング]>[詳細オプション]>[スタートアップ修復]をクリックして作成します。
-
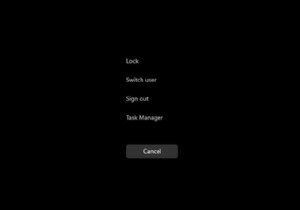 Windows11でCPU使用率を確認する方法
Windows11でCPU使用率を確認する方法知っておくべきこと タスクマネージャーでCPU使用率を表示する: CTRL + Shift + ESC タスクマネージャーパフォーマンスをクリックします タブをクリックするか、プロセスにとどまります。 リソースモニターを介してCPU使用率を表示する:検索バーを開き、リソースモニター CPUをクリックします タブ。 パフォーマンスモニターを介してCPU使用率を表示する:検索バーを開き、パフォーマンスモニターパフォーマンスモニターをクリックします 。 このガイドでは、コンピュータのCPU使用率を確認する方法を説明し、すべてを確認する方法を学習します。 コンピュータのCPU使用率を確認する
-
 Chocolateyを使用してWindowsプログラムを簡単にインストールおよび更新する方法
Chocolateyを使用してWindowsプログラムを簡単にインストールおよび更新する方法すべてを最新の状態に保つのに十分なWindowsプログラムがある場合は、少し面倒な作業のように思われる場合は、パッケージマネージャー、特にChocolateyへの切り替えを開始する時期かもしれません。 パッケージマネージャーは、すべてのプログラムを個別に処理するのではなく、単一のインターフェイスを介してすべてのプログラムを管理および更新できるという点で、アプリストアに少し似ています。しばらくの間、Chocolateyはコマンドラインからしか利用できなかったため、潜在的な視聴者はそれを恐れていない人に限られていましたが、GUIは着実に改善されており、ほぼすべての人がアクセスできるようになって
-
 Windowsでセーフモードで起動する方法
Windowsでセーフモードで起動する方法セーフモードは、Windowsコンピューターで最も重要な場所の1つです。 PCで問題が発生し、オペレーティングシステムで解決できない場合は、セーフモードが最適です。 しかし、どのようにしてセーフモードで起動しますか?確かに、Windowsでは以前とは少し異なります。従来の「PCの起動中にF8キーを押す」方法は、起動速度が速いため、新しいPCでは機能しなくなりました。 ただし、Windowsでセーフモードで起動する方法はまだいくつかあります。ここでは、大きな方法を紹介します。これらの方法は、Windows10とWindows11の両方で機能することに注意してください。 リカバリまたはインスト
