ネットワークWindows7にコンピューターを追加するにはどうすればよいですか?
[スタート]ボタンをクリックしてから、[コントロールパネル]をクリックします。 [コントロールパネル]ウィンドウで、[ネットワークとインターネット]をクリックします。 [ネットワークとインターネット]ウィンドウで、[ネットワークと共有センター]をクリックします。 [ネットワークと共有センター]ウィンドウの[ネットワーク設定の変更]で、[新しい接続またはネットワークのセットアップ]をクリックします。
既存のネットワークに新しいコンピューターを追加するにはどうすればよいですか?
Windowsネットワークセットアップウィザードを使用して、コンピューターとデバイスをネットワークに追加します。
- Windowsでは、システムトレイのネットワーク接続アイコンを右クリックします。
- [ネットワークとインターネットの設定を開く]をクリックします。
- ネットワークステータスページで、下にスクロールして[ネットワークと共有センター]をクリックします。
- [新しい接続またはネットワークのセットアップ]をクリックします。
コンピューターをネットワークに手動で追加するにはどうすればよいですか?
Windowsベースのコンピューターを使用してワイヤレスネットワークに手動で接続する
- キーボードのWindowsキー+Dを押して、デスクトップを表示します。 …
- [新しい接続またはネットワークのセットアップ]をクリックします。
- 接続するワイヤレスネットワークの詳細を入力し、[次へ]をクリックします。
- [閉じる]をクリックします。
- [接続設定の変更]をクリックします。
Windows10でWi-Fiネットワークに接続する
- タスクバーのネットワークアイコンを選択します。 …
- 必要なWi-Fiネットワークを選択し、[接続]を選択します。
- ネットワークパスワードを入力し、[次へ]を選択します。
サーバーにコンピューターを追加するにはどうすればよいですか?
サーバーのドメインの下に表示されている「コンピュータ」アイコンを右クリックします。メニューから「新規」、「コンピュータ」の順に選択します。 追加するための構成ウィンドウが開きます 新しいコンピューター。
Windows 7でワイヤレスネットワークを手動で追加するにはどうすればよいですか?
Wi-Fi接続のセットアップ–Windows®7
- ネットワークへの接続を開きます。システムトレイ(時計の横にあります)から、ワイヤレスネットワークアイコンをクリックします。 …
- 優先するワイヤレスネットワークをクリックします。モジュールがインストールされていないと、ワイヤレスネットワークを利用できません。
- [接続]をクリックします。 …
- セキュリティキーを入力し、[OK]をクリックします。
WIFIネットワークを追加するにはどうすればよいですか?
オプション2:ネットワークを追加する
- 画面の上から下にスワイプします。
- Wi-Fiがオンになっていることを確認してください。
- Wi-Fiを長押しします。
- リストの下部にある[ネットワークの追加]をタップします。ネットワーク名(SSID)とセキュリティの詳細を入力する必要がある場合があります。
- [保存]をタップします。
コンピューターをホームグループに追加するにはどうすればよいですか?
コンピュータをホームグループに追加する方法
- [スタート]メニューを開き、HomeGroupを検索して、Enterキーを押します。
- [今すぐ参加]ボタンをクリックします。 …
- [次へ]をクリックします。
- 各フォルダのドロップダウンメニューを使用してネットワーク上で共有するコンテンツを選択し、[次へ]をクリックします。
- HomeGroupパスワードを入力し、[次へ]をクリックします。
同じネットワーク上の別のコンピューターにアクセスするにはどうすればよいですか?
ファイルエクスプローラーを開き、他のコンピューターにアクセスを許可するファイルまたはフォルダーを選択します。 「共有」タブをクリックし、このファイルを共有するコンピューターまたはネットワークを選択します。 「ワークグループ」を選択 ネットワーク上のすべてのコンピューターとファイルまたはフォルダーを共有します。
同じネットワーク上の別のコンピューターに許可なくアクセスするにはどうすればよいですか?
別のコンピューターに無料でリモートアクセスするにはどうすればよいですか?
- スタートウィンドウ。
- Cortana検索ボックスにリモート設定を入力して入力します。
- [コンピューターへのリモートPCアクセスを許可する]を選択します。
- [システムのプロパティ]ウィンドウの[リモート]タブをクリックします。
- [このコンピューターへのリモートデスクトップ接続マネージャーを許可する]をクリックします。
コントロールパネル>ネットワークに移動します および共有センター>高度な共有設定。 [ネットワーク検出をオンにする]および[ファイルとプリンターの共有をオンにする]オプションをクリックします。 [すべてのネットワーク]>[パブリックフォルダの共有]で、[ネットワーク共有をオンにする]を選択して、ネットワークにアクセスできるすべてのユーザーがパブリックフォルダのファイルを読み書きできるようにします。
-
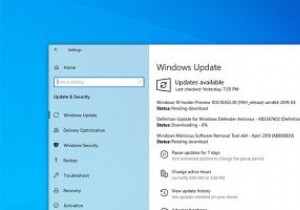 PCが起動していないときにWindows10の更新プログラムをアンインストールする方法
PCが起動していないときにWindows10の更新プログラムをアンインストールする方法Windows10は自動的に更新されます。ほとんどの場合、更新によって問題が発生することはありません。ただし、アップデートには、システムを起動できなくする可能性のあるバグが含まれている場合があります。通常、このような状況では、システムの復元ツールを使用する必要があります。ただし、システムの復元機能はデフォルトで無効になっています。この機能を手動で有効にしない限り、システムを正常な状態に復元する方法はありません。 ありがたいことに、Microsoftは最近、高度な起動画面から更新をアンインストールできる新機能を追加しました。その方法を見てみましょう。 2種類のWindows10アップデート
-
 Windows10でCortanaを使用してできる7つのこと
Windows10でCortanaを使用してできる7つのことCortanaは、Windows 10の最大の機能の1つです。これは、Windows Phoneに由来しますが、デスクトップオペレーティングシステムに完全に統合されており、デスクトップ上で実行可能な携帯情報端末になっています。強力なデジタルアシスタントであるCortanaは、ジョークを言ったり歌を歌ったりするだけではありません。そうは言っても、デジタルアシスタントを使用したことがない場合は、少し迷子になっていると感じるかもしれません。 始めるためにCortanaでできることがいくつかあります。 リマインダーとアラームを設定する Cortanaを使用すると、ほんの数語でリマインダーを設定する
-
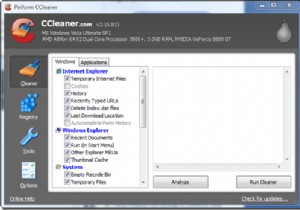 CCleanerでWindowsVistaを自動クリーニングする方法
CCleanerでWindowsVistaを自動クリーニングする方法みんなのお気に入りのシステムクリーナーであるCCleanerに慣れていない場合は、フリーウェアのシステム最適化、プライバシー、およびクリーニングツールです。このアプリケーションは、実際に実行することを覚えていると仮定して、後のクリーンアップで非常に優れた機能を果たします。今日のペースの速い世界では、私たちの多くは、成し遂げなければならない小さなことをすべて覚えるのに必要な時間や能力を持っていません。システムメンテナンスも例外ではありません。 このチュートリアルでは、Windows Vistaでスケジュールに従って自動的に実行されるように、CCleanerを設定して、簡単に設定して忘れることが
