Linuxでパーティションのサイズをどのように縮小しますか?
パーティションのサイズを縮小するにはどうすればよいですか?
開始->[コンピューター]->[管理]を右クリックします。左側の[ストア]の下にある[ディスクの管理]を見つけ、クリックして[ディスクの管理]を選択します。切り取りたいパーティションを右クリックし、縮小ボリュームを選択します。 。 [縮小するスペースの量を入力してください]の右側でサイズを調整します。
Linuxでデータを失うことなくパーティションを縮小するにはどうすればよいですか?
2つの回答
- gparted / sudo apt-getinstallgpartedをインストールします。
- gpartedを開始します。右上のドロップボックスでディスクを選択します。中央のメインリストでパーティションを選択します。マウントされている場合:contexメニューを使用してそのパーティションをアンマウントします(右クリック)。サイズ変更ボタンをクリックします。ダイアログがポップアップ表示されます。サイズを変更します。
1,024バイト(KBのサイズ)に1,024を掛けて、1 MBの実際の(丸められていない)バイト数を取得します。結果に1,024を掛けて、1GBを取得します。 2を掛けると、2GBになります。計算した数を65,536(クラスターの総数)で割ります。
…
パーティションに関するすべて:適切なFATで無駄を省くことができます。
| ドライブサイズ | クラスターサイズ |
|---|---|
| 1024 MB – 2 GB | 32 KB |
パーティションを縮小するとどうなりますか?
既存のボリュームを縮小した後、新しいボリュームが作成されました 、ディスク管理コンソールで確認できるように。ボリュームは割り当てられていないため、少なくともWindowsで認識できる方法では使用できません。
WindowsからLinuxパーティションのサイズを変更できますか?
触れないでください Linuxのサイズ変更ツールを使用してWindowsパーティションを作成してください。 …次に、変更するパーティションを右クリックし、実行する内容に応じて[縮小]または[拡大]を選択します。ウィザードに従ってください。そうすれば、そのパーティションのサイズを安全に変更できます。
Linuxで拡張パーティションを使用するにはどうすればよいですか?
現在のパーティションスキームのリストを取得するには、「fdisk-l」を使用します。
- fdiskコマンドのオプションnを使用して、ディスク/ dev/sdcに最初の拡張パーティションを作成します。 …
- 次に、「e」を選択して拡張パーティションを作成します。 …
- 次に、パーティションの開始点を選択する必要があります。
Linuxでパーティションを拡張するにはどうすればよいですか?
fdiskコマンドを使用してパーティションを拡張します。
- fdisk -uコマンドを実行して、セクターモードでディスクのパーティションテーブルを開きます。 …
- プロンプトでpと入力して、ディスク上のパーティションを一覧表示します。 …
- dと入力して、このパーティションを削除します。 …
- nと入力して、パーティションを再作成します。 …
- pと入力して、プライマリパーティションタイプを選択します。
Ubuntuで既存のパーティションのサイズを変更するにはどうすればよいですか?
パーティションのサイズを変更するには、パーティションを右クリックして[サイズ変更/移動]を選択します 。パーティションのサイズを変更する最も簡単な方法は、バーのいずれかの側にあるハンドルをクリックしてドラッグすることですが、正確な数値を入力することもできます。空き容量があれば、どのパーティションでも縮小できます。
WindowsでLinuxパーティションを縮小するにはどうすればよいですか?
2つの回答
- UbuntuライブCDをロードします。
- Gpartedを起動します。
- Ubuntuパーティションを選択します(ext4ファイルシステムが含まれます)。
- 縮小/サイズ変更します。
- これで未割り当てのスペースができます。
- この未割り当て領域を、Windowsパーティションに隣接するようにプッシュします。
-
 WindowsAppStoreで偽のアプリを回避するための3つのヒント
WindowsAppStoreで偽のアプリを回避するための3つのヒント現在、誰もが独自のアプリストアを持っています。 AppleにはAppStoreがあり、GoogleにはPlay Storeがあり、Windows8のおかげでMicrosoftには独自のWindowsStoreがあります。これらすべてのアプリの実際の品質。 これは、ユーザーのお金と無実をだますために設計された偽のアプリがたくさんあることが明らかになったときに、かなりの騒ぎにつながりました。もちろん、Microsoftは迅速な対応を行い、数百の偽のアプリを一掃し、将来の問題を回避するためにいくつかの厳格なルールを適用しました。それにもかかわらず、偽のアプリは常に存在します。そこで、Window
-
 最高のWindowsファイルエクスプローラーの選択肢の5
最高のWindowsファイルエクスプローラーの選択肢の5Windows 10コンピューターの既定のファイルエクスプローラーを強化することを検討している場合は、適切な場所にいます。 Windowsファイルエクスプローラーは有能なファイルマネージャーですが、アドオンとしていくつかの気の利いた機能を提供するサードパーティのWindowsファイルエクスプローラーの選択肢がいくつかあります。チェックアウトする必要のあるWindowsファイルエクスプローラーの最良の選択肢をいくつか見てみましょう。 1。ファイル リストの最初のものはファイルアプリです。これは、Microsoftストアで無料で入手できるオープンソースのWindowsファイルエクスプローラーの代
-
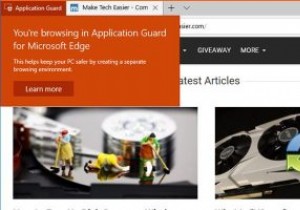 Windows10でMicrosoftEdgeApplicationGuardを有効にする方法
Windows10でMicrosoftEdgeApplicationGuardを有効にする方法2018年4月10日のWindowsアップデートには、かなりの数の新機能があります。これらの機能の中で、最も便利な機能の1つは、Edgeブラウザー用のWindows DefenderApplicationGuardです。以前は、この機能はエンタープライズユーザーのみが利用できました。ただし、2018年4月の更新により、すべてのWindows10Proユーザーが使用できるようになります。 Windows Defender Application Guardとは何ですか? Windows Defender Application Guard for Edgeは、マルウェアやゼロデイ攻撃からシス
