あなたの質問:Windows 10にはマイクが内蔵されていますか?
Windows 10にはマイクが内蔵されていますか?
マイクをテストできます Windows 10コンピューターで、正しく接続されて機能していることを確認します。マイクをテストするには、Windowsの[サウンド設定]メニューを開く必要があります。マイクをテストすると、Windowsは現在のオーディオ入力をチェックし、正しいマイクが接続されていることを確認します。
Windows 10でマイクをオンにするにはどうすればよいですか?
Windows10でマイクを有効または無効にする方法
- 設定を開きます。
- システムをクリックします。
- [サウンド]をクリックします。
- [入力]セクションで、[デバイスのプロパティ]オプションをクリックします。
- [無効にする]オプションをオンにします。 (または、[有効]ボタンをクリックしてデバイスの電源をオンにします。)
コンピューターにWindows10にマイクが組み込まれているかどうかを確認するにはどうすればよいですか?
[サウンド]メニューで、[入力]タブをクリックします。内蔵マイクまたは外付けマイクがある場合は、中央のセクションに表示されます 。
PCにマイクがあるかどうかはどうすればわかりますか?
デバイスマネージャを確認してください
Windowsの「スタート」ボタンを右クリックし、ポップアップメニューから「デバイスマネージャ」を選択すると、デバイスマネージャにアクセスできます。 「オーディオ入力と出力」をダブルクリックします 内蔵マイクを表示します。
マイクが機能しない場合は、[設定]>[プライバシー]>[マイク]に移動します 。 …その下で、「アプリにマイクへのアクセスを許可する」が「オン」に設定されていることを確認します。マイクアクセスがオフの場合、システム上のすべてのアプリケーションがマイクからの音声を聞くことができなくなります。
ラップトップにはマイクが内蔵されていますか?
統合マイク ディスプレイの上部によく見られます。特に、マイクのすぐ隣にWebカメラが埋め込まれている場合はそうです。ノートパソコンの本体の端を見てください。一部のラップトップモデルには、キーボードの上またはヒンジのすぐ下にマイクが内蔵されています。
ラップトップでマイクをアクティブにするにはどうすればよいですか?
3。 サウンド設定からマイクを有効にする
- ウィンドウメニューの右下隅にある[サウンド設定]アイコンを右クリックします。
- 上にスクロールして、[記録デバイス]を選択します。
- 録音をクリックします。
- デバイスがリストされている場合は、目的のデバイスを右クリックします。
- 有効にすることを選択します。
マイクをオンにするにはどうすればよいですか?
サイトのカメラとマイクの権限を変更する
- Androidデバイスで、Chromeアプリを開きます。
- アドレスバーの右側にある[その他]をタップします。設定。
- サイト設定をタップします。
- マイクまたはカメラをタップします。
- タップしてマイクまたはカメラのオンとオフを切り替えます。
デスクトップのマイクをオンにするにはどうすればよいですか?
Windowsでマイクを設定してテストする方法
- マイクがPCに接続されていることを確認してください。
- [スタート]>[設定]>[システム]>[サウンド]を選択します。
- [サウンド設定]で、[入力]に移動し、入力デバイスを選択してから、使用するマイクまたは録音デバイスを選択します。
「システム」画面で、サイドバーメニューから「サウンド」をクリックします。 …「入力デバイスを選択してください」というラベルの付いたドロップダウンメニューで、マイクを選択します デフォルトのデバイスとして使用します。ドロップダウンメニューからデバイスを選択すると、Windowsはそのデバイスをデフォルトのマイクとして使用します。
ズーム用のマイクが必要ですか?
Zoomビデオ会議アプリを使用するには、次のものが必要です。
スピーカー、マイク、ウェブカメラが組み込まれているか、コンピューターやモバイルデバイスに接続されています。
LCDの下部、ヒンジの近くを見てください 、「マイク」というラベルの付いた、またはマイクアイコンの付いた小さな穴の場合。それでも内蔵マイクが見つからない場合は、マイクがない可能性があります。
-
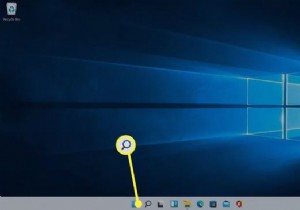 Windows11でコントロールパネルを開く方法
Windows11でコントロールパネルを開く方法知っておくべきこと 検索アイコンをクリックします タスクバーに「コントロールパネル」と入力します 、[コントロールパネル]をクリックします 結果に。 Windowsキーを押してコントロールパネルにアクセスすることもできます + R 「CMD入力「コントロール入力 または、コマンドプロンプトをバイパスして、コントロールと入力します 実行に ボックス。 ほとんどのコントロールパネルアプレットの機能は、Windowsの[設定]メニューで複製されています。そこにアクセスするには、Windowsアイコン歯車アイコン 。 この記事では、キーボードを使用してコントロールパネルにアクセスする手順など、
-
 Windows10お使いの携帯電話はおそらくファイル転送機能を追加します
Windows10お使いの携帯電話はおそらくファイル転送機能を追加しますしばらくの間、Windows10にはYourPhoneと呼ばれる比較的知られていない機能がありました。あまり脚光を浴びていない機能の場合、驚くほど便利です。これを使用して、携帯電話とのテキストの送受信、電話の発信、通知の表示、携帯電話の写真のデスクトップへの保存を行うことができます。 ただし、Your Phoneの最新のビルドは、Microsoftがこの機能のためにもっと大きなものを計画していることを示唆しています。現時点では何も確認されていませんが、パンくずリストは大きすぎて持ち出せません。 地平線には何がありますか? あなたの電話の最新のビルドがいくつかの興味深い変数を持っていたとき、
-
 Windows 8.1へのアップグレード:知っておくべきこと
Windows 8.1へのアップグレード:知っておくべきことMicrosoftはWindows8.1ProPreviewをリリースしました。これは、すべてのWindows 8ユーザーへのアップグレードとして利用可能であり、ISOはまもなく提供されます。それまでの間、ユーザーは、Windows8用の最初のServicePackのMicrosoftのベータテストを利用するかどうかを選択できます。 アップグレード前 Windowsは、Windows8.1にアップグレードする前にリカバリメディアを作成することをユーザーに推奨しています。これにより、問題が発生した場合に、PCをWindows8に復元する方法が確保されます。 Windows 8.1へのアップグ
