よくある質問:Windows Defender Windows 7をどのようにオフにしますか?
Windows Defenderをオフにするには:コントロールパネルに移動し、[WindowsDefender]をダブルクリックして開きます。 「ツール」、「オプション」の順に選択します。オプションのページの一番下までスクロールし、[管理者オプション]セクションの[WindowsDefenderを使用する]チェックボックスをオフにします。
Windows7のWindowsDefenderはどこにありますか?
WindowsDefenderをオンにする
- [スタート]メニューを選択します。
- 検索バーに「グループポリシー」と入力します。 …
- [コンピューターの構成]>[管理用テンプレート]>[Windowsコンポーネント]>[WindowsDefenderAntivirus]を選択します。
- リストの一番下までスクロールして、[WindowsDefenderAntivirusをオフにする]を選択します。
- [無効]または[未構成]を選択します。 …
- [適用]>[OK]を選択します。
7авг。 2020г。
Windows Defenderをオフにするにはどうすればよいですか?
MicrosoftDefenderファイアウォールをオンまたはオフにする
- [スタート]ボタン>[設定]>[更新とセキュリティ]>[Windowsセキュリティ]、[ファイアウォールとネットワーク保護]の順に選択します。 Windowsのセキュリティ設定を開きます。
- ネットワークプロファイルを選択します。
- Microsoft Defender Firewallで、設定をオンに切り替えます。 …
- オフにするには、設定をオフに切り替えます。
Windows Defenderをオフにしても大丈夫ですか?
Windowsのセキュリティにおける重要な役割にもかかわらず、WindowsDefenderを無効にするのには十分な理由があります。別のウイルスアプリをインストールする場合は、WindowsDefenderを無効にする必要があります。 …Windows10はアップデートのインストールに失敗する可能性があります。 Windows Defenderと新しいウイルスプログラムは、お互いを悪意のあるものとして識別する可能性があります。
Windows7にはWindowsDefenderがありますか?
Windows 7、Vista、およびXP用のWindowsDefenderについて
Windows Defenderは、リアルタイムの保護と感染後のスキャンと削除を提供するWindows用のスパイウェア対策プログラムです。
Windows Defender Windows 7をオンにできないのはなぜですか?
これを行うには、Windows7の[コントロールパネル]>[プログラムと機能]に移動するか、[コントロールパネル]>[プログラム]>[Windows10/8のプログラムのアンインストール]に移動します。 …最後に、PCを再起動し、Windows Defenderを再起動して、ウイルス、スパイウェア、およびその他の脅威から保護するためにオンにできるかどうかを確認します。
Windows 7 Defenderをどのように更新しますか?
ダウンロードセクションに移動し、ダウンロードしたファイルをクリックしてWindowsDefender定義をインストールします。インストールウィザードの指示に従って、WindowsDefenderを更新します。
Windows Defenderをオンにするにはどうすればよいですか?
WindowsDefenderを有効にするには
- Windowsのロゴをクリックします。 …
- 下にスクロールし、[Windowsセキュリティ]をクリックしてアプリケーションを開きます。
- Windowsのセキュリティ画面で、ウイルス対策プログラムがコンピュータにインストールされ、実行されているかどうかを確認します。 …
- 図のように[ウイルスと脅威からの保護]をクリックします。
- 次に、[ウイルスと脅威の保護]アイコンを選択します。
- リアルタイム保護をオンにします。
Windows Defender SmartScreenをオフにするにはどうすればよいですか?
WindowsDefenderSmartScreenを無効にする方法
- [スタート]メニュー、デスクトップ、またはタスクバーからWindowsDefenderセキュリティセンターを起動します。
- ウィンドウの左側にある[アプリとブラウザのコントロール]ボタンをクリックします。
- [アプリとファイルの確認]セクションで[オフ]をクリックします。
- SmartScreen forMicrosoftEdgeセクションで[オフ]をクリックします。
2авг。 2018г。
Windows Defender regeditを永続的に無効にするにはどうすればよいですか?
WindowsレジストリでWindowsDefenderを無効にする
HKEY_LOCAL_MACHINESOFTWAREPoliciesMicrosoftWindowsDefenderに移動します。右側のペインで、空の領域を右クリックし、[新規]> [DWORD(32ビット)値]をクリックします。 DisableAntiSpywareと入力し、Enterキーを押します。
Windows Defenderを無効にするとどうなりますか?
これを無効にし、他のウイルス対策アプリがインストールされていない場合、Windowsを再起動すると、Defenderはリアルタイム保護を自動的にオンに戻します。サードパーティのウイルス対策アプリを実行している場合、これは発生しません。
Windows Defenderはコンピューターの速度を低下させますか?
システムの速度を低下させる可能性のあるもう1つのWindowsDefender機能は、コンピューター上のすべてのファイルの包括的なチェックを実行するフルスキャンです。 …ウイルス対策プログラムがスキャンの実行時にシステムリソースを消費するのは正常ですが、WindowsDefenderはほとんどの場合よりもはるかに貪欲です。
マカフィーを使用している場合、Windows Defenderを無効にする必要がありますか?
はい。 McAfeeがWindowsPCにすでにインストールされている場合は、WindowsDefenderを無効にする必要があります。 2つのウイルス対策プログラムを同時に実行するのは良くないため、多くの問題が発生します。そのため、Windows Defenderを無効にするか、コンピューターからMcAfeeアンチウイルスをアンインストールすることをお勧めします。
Windows7上のWindowsDefenderは優れていますか?
Win7のWindowsDefenderは弱く、基本的なマルウェア保護を提供します。一方、Microsoft Security Essentialsは、win7のディフェンダーアプリを大幅にアップグレードしたものであり、マルウェアからの保護よりも幅広い保護を提供します。
Windows Defenderがオンになっているかどうかはどうすればわかりますか?
オプション1:システムトレイで^をクリックして、実行中のプログラムを展開します。シールドが表示されている場合は、WindowsDefenderが実行中でアクティブになっています。
Windows Defenderを唯一のアンチウイルスとして使用できますか?
Windows Defenderをスタンドアロンのウイルス対策として使用すると、ウイルス対策をまったく使用しないよりもはるかに優れていますが、ランサムウェア、スパイウェア、および攻撃が発生した場合に壊滅的な被害をもたらす可能性のある高度なマルウェアに対して脆弱なままになります。
-
 知っておくべき3つの便利なWindowsの秘訣
知っておくべき3つの便利なWindowsの秘訣Windowsの機能を拡張できるソフトウェアはたくさんありますが、Windowsには、多くの人が気付いていない隠れた機能や未知のトリックもいくつかあります。良い点は、これらの隠された機能をサードパーティのソフトウェアを使用せずにトリガーできることです。生産性を向上させ、多くの時間とフラストレーションを節約できる3つの秘訣をご紹介します。 1。 「送信」メニューおよびその他の右クリックコンテキストのトリック Windowsでファイルやフォルダを移動またはコピーする場合は、通常、ショートカットキーまたはコンテキストメニューのオプションを使用して、[コピー]および[貼り付け]コマンドを使用します。
-
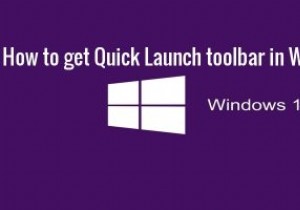 Windows10でXPクイック起動バーを取得する方法
Windows10でXPクイック起動バーを取得する方法私たちはWindows10の時代ですが、以前のバージョンのいくつかの古典的な機能が決して忘れられないことは否定できません。たとえば、Windows XPのクイック起動バーを使用すると、ユーザーはタスクバーを詰まらせることなく、頻繁に使用するアプリやファイルにすばやくアクセスできます。その機能をWindows10に戻すことができることをご存知ですか?方法を見つけるために読んでください。 クイック起動バーは、WindowsXPで最初に登場しました。その後、Windows Vistaにロールアウトされ、デフォルトで有効になりましたが、Windows 7のリリース後、Microsoftはツールのサポ
-
 ゲームとパフォーマンスのためにWindows10を最適化する方法
ゲームとパフォーマンスのためにWindows10を最適化する方法Windows 10は、ゲーマー、ネイティブゲームのミキシング、レトロタイトルのサポート、さらにはXboxOneストリーミングに最適なOSです。しかし、箱から出してすぐに完璧というわけではありません。 Windows 10が提供する最高のゲーム体験を楽しむには、いくつかの調整が必要です。 Windows10PCをゲーム用に最適化する方法はいくつかあります。 1.ゲームモードでWindows10を最適化する Windows 10から最高のゲームパフォーマンスを引き出すための別のオプションをお探しですか? ゲームモードは、ゲームの主要なWindows設定の1つです。詳細については: Wi
