Sony Vaio Windows 8のタッチスクリーンをオンにするにはどうすればよいですか?
Windows 8ラップトップのタッチスクリーンをオンにするにはどうすればよいですか?
ラップトップ–Windows8およびWindows10
デバイスマネージャを開きます Windowsで。リストの[ヒューマンインターフェイスデバイス]オプションの左側にある矢印をクリックして、そのセクションの下にあるハードウェアデバイスを展開して表示します。リストからHID準拠のタッチスクリーンデバイスを見つけて右クリックします。
タッチスクリーンをオンに戻すにはどうすればよいですか?
Windows10および8でタッチスクリーンをオンにする方法
- タスクバーの検索ボックスを選択します。
- デバイスマネージャを入力します。
- デバイスマネージャーを選択します。
- ヒューマンインターフェイスデバイスの横にある矢印を選択します。
- HID準拠のタッチスクリーンを選択します。
- ウィンドウの上部にある[アクション]を選択します。
- [デバイスを有効にする]を選択します。
- タッチスクリーンが機能することを確認します。
Sony Vaioのタッチスクリーンをオフにするにはどうすればよいですか?
検索結果からデバイスマネージャを選択します。
- Windowsロゴキー+Xを押します。
- リストからデバイスマネージャを選択します。
- ヒューマンインターフェイスデバイスの横にある小さな矢印をクリックして、リストを展開します。
- タッチスクリーンドライバー(私の場合はNextWindow Voltronタッチスクリーン)をクリックします。
- 右クリックして、リストから[無効にする]を選択します。
Sony Vaioにはタッチスクリーンがありますか?
優れたSonyVaioT13 Touchは、フルサイズのキーボードとレスポンシブタッチスクリーンを備えたタッチパッドの便利さを提供します Windows8スタイルのインターフェイスを体験してください。そのクラスで非常に優れたパフォーマンスと優れたバッテリー寿命を備えています。
Windows 8でタッチスクリーンを修正するにはどうすればよいですか?
それでも正しく機能しない場合は、Windows8の組み込みの調整ツールを使用してみてください 。 [検索]を開いて次のように入力します:調整してから、[ペンまたはタッチ入力の画面を調整する]を選択します。そこから、グレー表示されていない場合は、[調整]ボタンまたは[リセット]ボタンをクリックできます。
Getacラップトップのタッチスクリーンをオンにするにはどうすればよいですか?
注: Fn+F8を押すことができます タッチスクリーン機能のオンとオフを切り替えます。
タッチスクリーンが機能しないのはなぜですか?
もう1つの潜在的な修正は、タッチスクリーンを再構成してドライバーを再インストールすることです。これはさらに高度ですが、うまくいくこともあります。 Androidのセーフモードをオンにする またはWindowsセーフモード。ダウンロードしたアプリやプログラムに問題があると、タッチスクリーンが反応しなくなる場合があります。
タッチスクリーンドライバーを再インストールするにはどうすればよいですか?
次の手順を試してください:
- Windowsで、デバイスマネージャを検索して開きます。
- Windowsの上部にある[アクション]をクリックします。
- ハードウェア変更のスキャンを選択します。
- システムは、ヒューマンインターフェイスデバイスの下にHID準拠のタッチスクリーンを再インストールする必要があります。
- ラップトップを再起動します。
コンピューターのタッチスクリーンが機能しないのはなぜですか?
タッチスクリーンが反応しない、または期待どおりに機能しない場合は、PCを再起動してみてください 。それでも問題が解決しない場合は、更新を確認してください。…[設定]で、[更新とセキュリティ]、[WindowsUpdate]の順に選択し、[更新の確認]ボタンを選択します。利用可能なアップデートをインストールし、必要に応じてPCを再起動します。
Sony Vaioのタッチスクリーンをオンにするにはどうすればよいですか?
[スタート]ボタンをクリックしてから、[コントロールパネル]をクリックします 。 [コントロールパネル]ウィンドウで、[ハードウェアとサウンド]アイコンをクリックし、[ペンとタッチ]オプションをクリックするか、[大きいアイコン]または[小さいアイコン]アイコンを選択します。
Chromebookのタッチスクリーンをオフにできますか?
検索+シフト+t
これにより、タッチスクリーンのオンとオフを切り替えることができます。
Sony Vaioは優れたラップトップですか?
ソニーのビルド品質は素晴らしいです 。そのキーボードは本当に素晴らしく、キーは非常に触覚的で、LEDライトは素晴らしいです。私のバッテリーは劣化し始める前にほぼ2年続きました。このノートパソコンのすべてが、この価格帯の平均を上回っています。
どのVAIOを持っていますか?
[スタート]ボタンをクリックしてから、[すべてのプログラム]をクリックします。 [すべてのプログラム]メニューで、[VAIOケア]フォルダーをクリックします。 VAIOケアをクリックします。モデル番号はVAIOケアウィンドウの下部に表示されます。
-
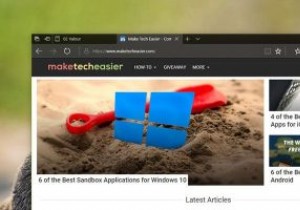 Edgeブラウザで拡張機能のインストールをブロックする方法
Edgeブラウザで拡張機能のインストールをブロックする方法Windowsのアニバーサリーアップデートにより、Edgeブラウザーの拡張機能のサポートが追加されました。 Microsoft Storeから直接、またはEdgeブラウザのメインメニューの[拡張機能]オプションをクリックして、拡張機能をインストールできるようになりました。ただし、コンピュータを他の人と共有していて、他の人に不要な拡張機能をインストールさせたくない場合は、Edgeで拡張機能のサポートを無効にしてブロックすることができます。 Edgeで拡張機能のサポートを無効にする–グループポリシーの方法 Edgeブラウザーでは、拡張機能のサポートを直接無効にすることはできないため、グループポ
-
 Windows11Homeで暗号化が機能しない理由とその修正方法
Windows11Homeで暗号化が機能しない理由とその修正方法Windows 11が登場し、いくつかの新しいベルとホイッスルが追加されました。注目すべき変更の1つは、セキュリティとプライバシーに重点を置いたことです。たとえば、TPM 2.0チップが必須になり、デバイス全体の暗号化がデフォルトで有効になりました。ただし、一部のWindows 11 Homeユーザーの場合、[設定]に[デバイス暗号化]オプションが完全にありません。なぜそれが起こっているのですか、そしてどのようにそれを修正しますか? Windows 11 Homeでデバイス暗号化が欠落しているのはなぜですか? 一部のユーザーにデバイス暗号化がない理由を理解するには、まずスリープモードとモダ
-
 Windows10でリモート資格情報ガードを使用してリモートデスクトップを保護する方法
Windows10でリモート資格情報ガードを使用してリモートデスクトップを保護する方法ほとんどのシステム管理者にとって、リモートデスクトップはWindowsで最も使用されている機能の1つです。それでも、「このPCを信頼していることを確認する」オプションを選択するたびに、リモートデスクトップの資格情報を公開して、マシンを危険にさらすリスクがあります。これは、リモートシステムが不明な場合、または何らかの方法で感染している場合に特に当てはまります。 これを排除するために、Microsoftはリモート資格情報ガード機能を導入しました。この機能を有効にすると、Windowsは、Kerberos要求を要求しているシステムに適切にリダイレクトすることにより、資格情報を保護できます。リモート
