Windows 10の通知領域にBluetoothアイコンを追加するにはどうすればよいですか?
Windows 10でBluetoothショートカットを作成するにはどうすればよいですか?
Windows 10でBluetoothショートカットを作成するには、次の手順を実行します。Windowsキー+Eを押してファイルエクスプローラーを開きます 。
…
Windows10でBluetoothショートカットを作成する
- その場所で、fsquirtという名前のファイルを検索またはスクロールして見つけます。
- 次に、fsquirt.exeファイルを右クリックし、コンテキストメニューから[コピー]を選択します。
非表示のアイコンにBluetoothを追加するにはどうすればよいですか?
設定を開きます。 [デバイス]-[Bluetoothおよびその他のデバイス]に移動します。 [その他のBluetoothオプション]リンクをクリックします。 [Bluetooth設定]ダイアログで、[Bluetoothアイコンを表示する]オプションを有効または無効にします 通知領域にあります。
Windows 10の通知領域にアイコンを追加するにはどうすればよいですか?
Windows 10の通知領域に表示されるアイコンを調整するには、タスクバーの空の部分を右クリックします。 [設定]をクリックします。 (または、[スタート]/[設定]/[カスタマイズ]/[タスクバー]をクリックします。)次に、下にスクロールして[通知領域]をクリックします/タスクバーに表示するアイコンを選択します。
Windows 10にBluetoothドライバーをインストールするにはどうすればよいですか?
Windows Updateを使用してBluetoothドライバーを手動でインストールするには、次の手順を実行します。
- 設定を開きます。
- [更新とセキュリティ]をクリックします。
- WindowsUpdateをクリックします。
- [更新の確認]ボタンをクリックします(該当する場合)。
- [オプションの更新を表示]オプションをクリックします。 …
- [ドライバーの更新]タブをクリックします。
- 更新するドライバーを選択します。
Windows 10でBluetoothが見つからないのはなぜですか?
Bluetoothが表示されない場合は、 [展開]を選択してBluetoothを表示し、[Bluetooth]を選択してオンにします 。 Windows 10デバイスがBluetoothアクセサリとペアリングされていない場合は、「未接続」と表示されます。 [設定]をチェックインします。 [スタート]ボタンを選択し、[設定]>[デバイス]>[Bluetoothとその他のデバイス]を選択します。
非表示のアイコンを追加するにはどうすればよいですか?
ヒント:通知領域に非表示のアイコンを追加する場合は、通知領域の横にある非表示のアイコンを表示する矢印をタップまたはクリックします。 、次に目的のアイコンを通知領域にドラッグして戻します。非表示のアイコンはいくつでもドラッグできます。
Bluetoothが機能しない場合、またはBluetoothアイコンがない場合
Windows 10で、[設定]>[デバイス]を開きます>Bluetoothおよびその他のデバイス。ここで、Bluetoothがオンになっていることを確認します。次に、下にスクロールし、[関連設定]で[その他のBluetoothオプション]リンクをクリックして、[Bluetooth設定]を開きます。
Bluetoothが表示されないのはなぜですか?
アプリがBluetoothの動作を妨害し、キャッシュをクリアすることで問題を解決できる場合があります。 Androidスマートフォンの場合は、[設定]>[システム]>[詳細設定]>[リセットオプション]>[リセット]に移動します Wi-Fi、モバイル、Bluetooth。
Windows 10でBluetoothアイコンを復元するにはどうすればよいですか?
次の手順を試して、機能するかどうかを確認してください:
- [開始]をクリックします。
- [設定]歯車アイコンをクリックします。
- [デバイス]をクリックします。 …
- このウィンドウの右側にある[その他のBluetoothオプション]をクリックします。 …
- [オプション]タブで、[通知領域にBluetoothアイコンを表示する]の横のチェックボックスをオンにします。
- [OK]をクリックしてWindowsを再起動します。
通知領域を拡張するにはどうすればよいですか?
拡張可能な通知
2本の指を少し離して、通知をタッチアンドドラッグして展開します 追加情報については。アプリケーションからのそれ以上の通知を無効にするには、通知を押し続けます。次に、[アプリ情報]をタップし、[通知を表示する]オプションのチェックを外します。
通知領域にプリンタアイコンを追加するにはどうすればよいですか?
タスクバーを右クリックして[設定]を選択すると、ウィンドウが開きます。新しいウィンドウにアイテムが表示され、そのうちの1つがインストール済みのプリンタになります。 そのプリンタの簡単な切り替え そのアイコンは、タスクバーの通知部分(システムトレイとも呼ばれます)に表示されます。
Windowsのトラブルシューティング用のコマンドは何ですか?
「systemreset-cleanpc」と入力します 管理者特権のコマンドプロンプトで「Enter」を押します。 (コンピュータが起動できない場合は、リカバリモードで起動し、[トラブルシューティング]を選択してから、[このPCをリセット]を選択できます。)
-
 Windowsで不足している.dllファイルエラーを修正する方法
Windowsで不足している.dllファイルエラーを修正する方法いつも使用しているプログラムを起動することほどイライラすることはありませんが、エラーメッセージが表示されるだけです。このような状況では、エラーメッセージがファイル拡張子「.dll」を参照している可能性があります。ほとんどの人はDLLファイルが何であるか、ましてやそれが何をするかについての手がかりを持っていないので、これはユーザーを完全なパニックモードにする可能性があります。幸い、Windowsオペレーティングシステムには、この一般的な問題を処理するためのいくつかの組み込みの方法があります。 .dllファイルとは何ですか? DLL(ダイナミックリンクライブラリ)は、複数のプログラムで同時に使
-
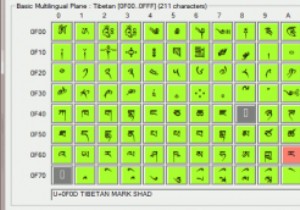 Windows用の3文字コード表の代替
Windows用の3文字コード表の代替私たちは国際的なインターネットに住んでおり、多くの人が多くの言語を話します。他の言語、特に東部の言語で書くことは、米国のキーボードレイアウトを使用して非常に困難です。このため、MicrosoftWindowsのアクセサリメニューには文字コード表アプリケーションが含まれています。ただし、探しているものを見つけるためにすべてのキャラクターを調べなければならないのは面倒かもしれません。時が経つにつれて、開発者は生活をより便利にする代替案や拡張機能を作ることを決定しました。それらのいくつかを見てみましょう! 1。 BabelMap おそらく最も広範な文字コード表の1つである、BabelMa
-
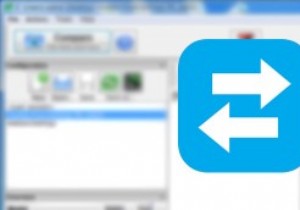 WindowsでFreeFileSyncを使用してファイルとフォルダを同期する方法
WindowsでFreeFileSyncを使用してファイルとフォルダを同期する方法異なるフォルダ、ローカルドライブ、または外部ドライブ間でファイルやフォルダを同期すると、コピーや貼り付けなどの面倒な手動操作なしで同じデータの複数のコピーを作成できるため、常に便利です。実際、WindowsにはSyncToyと呼ばれる独自のツールがあり、必要に応じてファイルやフォルダーを同期できます。 しかし、SyncToyにはいくつかの高度な機能がなく、私の経験では少し信頼性がありません。または、FreeFileSyncには、必要になるすべての通常のオプションと高度なオプションが付属しています。 FreeFileSyncを数週間使用していますが、SyncToyよりも優れています。 Fre
