破損したBIOSをどのように更新しますか?
破損したBIOSを修正するにはどうすればよいですか?
オペレーティングシステムを起動できるようになったら、「ほてり」方式を使用して破損したBIOSを修正できます。 。 2)システムが実行されている状態で、Windowsを使用しているときに、BIOSスイッチをプライマリ位置に戻す必要があります。
BIOSを更新すると問題が修正されますか?
BIOSの更新によってコンピュータが高速化されることはなく、通常、必要な新機能が追加されることはなく、さらに問題が発生する可能性もあります。 新しいバージョンに必要な改善が含まれている場合にのみ、BIOSを更新する必要があります 。
破損したBIOSをフラッシュするにはどうすればよいですか?
コマンドプロンプトを起動します。 BIOSの内容から.exeファイル名を入力し、スペースバーを押してからBIOSファイル名を入力します。 「Enter」を押します 破損していないBIOSファイルをシステムにフラッシュします。起動デバイスを取り外し、システムを再起動して新しいBIOSをアクティブにします。
破損したBIOSはどのように見えますか?
BIOSが破損していることの最も明白な兆候の1つは、POST画面がないことです。 。 POST画面は、PCの電源を入れた後に表示されるステータス画面で、プロセッサの種類と速度、インストールされているメモリの量、ハードドライブのデータなどのハードウェアに関する基本情報が表示されます。
BIOSを再インストールできますか?
さらに、ボードを起動できずにBIOSを更新することはできません 。 BIOSチップ自体を交換したい場合は、それが可能ですが、BIOSが問題であるとは思いません。また、BIOSチップがソケットに接続されていない限り、繊細なはんだ付け解除と再はんだ付けが必要になります。
BIOSを更新する必要があるかどうかをどのようにして知ることができますか?
アップデートが利用可能かどうかを確認するものもあれば、現在のBIOSの現在のファームウェアバージョンを表示するものもあります。 。その場合は、マザーボードモデルのダウンロードとサポートのページにアクセスして、現在インストールされているものよりも新しいファームウェアアップデートファイルが利用可能かどうかを確認できます。
BIOSを更新する利点は何ですか?
BIOSを更新する理由には、次のようなものがあります。ハードウェアの更新-新しいBIOSの更新により、マザーボードはプロセッサやRAMなどの新しいハードウェアを正しく識別できるようになります。 。プロセッサをアップグレードしてもBIOSがそれを認識しない場合は、BIOSフラッシュが答えである可能性があります。
BIOSの更新は何をしますか?
オペレーティングシステムやドライバのリビジョンと同様に、BIOSアップデートには、システムソフトウェアを最新の状態に保ち、他のシステムとの互換性を維持するのに役立つ機能の拡張または変更が含まれています モジュール(ハードウェア、ファームウェア、ドライバー、およびソフトウェア)だけでなく、セキュリティ更新と安定性の向上も提供します。
BIOSが起動しないように修正するにはどうすればよいですか?
起動中にBIOSセットアップに入ることができない場合は、次の手順に従ってCMOSをクリアします。
- コンピュータに接続されているすべての周辺機器の電源を切ります。
- AC電源から電源コードを外します。
- コンピューターのカバーを取り外します。
- ボード上のバッテリーを見つけます。 …
- 1時間待ってから、バッテリーを再接続します。
BIOS設定をリセットするにはどうすればよいですか?
WindowsPCでBIOS設定をリセットする方法
- 歯車のアイコンをクリックして、[スタート]メニューの[設定]タブに移動します。
- [更新とセキュリティ]オプションをクリックし、左側のサイドバーから[回復]を選択します。
- [詳細設定]見出しの下に[今すぐ再起動]オプションが表示されます。準備ができたら、これをクリックしてください。
BIOSの修正にはいくらかかりますか?
ノートパソコンのマザーボードの修理費用はRsから始まります。 899 –ルピー 4500 (高い側)。また、コストはマザーボードの問題によって異なります。
間違ったBIOSをインストールするとどうなりますか?
BIOSアップデートは実行しないでください 間違ったバージョンが試行された場合。また、起動時にF5またはいくつかのキーを使用してBIOS画面に入り、BIOSバージョンを確認できる場合があります。最後の手段として、復元BIOSを実行して古いバージョンに戻すことができるはずです。
BIOSが見つからないか誤動作した場合はどうなりますか?
通常、BIOSが破損しているか欠落しているコンピューターは、Windowsをロードしません。代わりに、起動直後にエラーメッセージが表示される場合があります 。場合によっては、エラーメッセージが表示されないこともあります。代わりに、マザーボードから一連のビープ音が鳴る場合があります。これは、各BIOSメーカーに固有のコードの一部です。
-
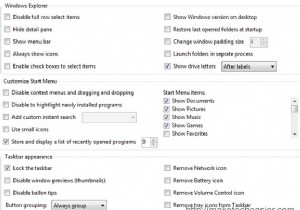 UltimateWindowsTweakerでWindowsを微調整します
UltimateWindowsTweakerでWindowsを微調整しますあなたはあなたのウィンドウズをよく知っていると思いますか? Ultimate Windows Tweakerを試してみるまで待ってください。そうすれば、今では存在することを知らないものをどれだけ調整して構成できるかがわかります。 Ultimate Windows Tweakerは、Windows Vistaおよび7、32ビットおよび64ビットを微調整および最適化するためのフリーウェアのTweakUIユーティリティです。インストールは不要で、ダウンロードしてポータブルアプリケーションとして使用できます。マウスを数回クリックするだけで、システムを微調整して、より速く、安定して、より安全に実行でき
-
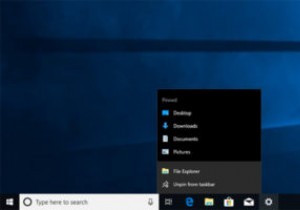 Windows10で最近のアイテムと頻繁な場所を無効にする方法
Windows10で最近のアイテムと頻繁な場所を無効にする方法タスクバーまたは[スタート]メニューのアプリアイコンを右クリックしたことがある場合は、そのアプリケーションで開いた最近のアイテムのリストがWindowsに表示されるのを目にしたことがあるかもしれません。実際、Windowsでは、最近開いたファイルや頻繁にアクセスする場所もファイルエクスプローラーの[ファイル]メニューに表示されます。これは、一部のユーザーにとって非常に役立ちます。ただし、この機能を使用していない場合、またはプライバシー上の理由から最近のアイテムや頻繁な場所を表示したくない場合は、簡単に無効にすることができます。 設定アプリから最近のアイテムを無効にする ユーザーアカウントの最
-
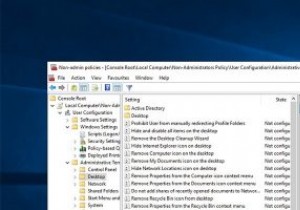 Windows10で管理者以外のユーザーのみにグループポリシーを適用する方法
Windows10で管理者以外のユーザーのみにグループポリシーを適用する方法グループポリシーを使用すると、Windowsでいくつかの設定を簡単に構成できます。特定のポリシーを変更すると、コンピューターの構成またはユーザーの構成に応じて、ユーザーに関係なくコンピューターに適用されるか、ユーザーが使用しているコンピューターに関係なくユーザーに適用されます。 ただし、ドライブ制限などの特定のポリシーを非管理者のみに適用したい場合があります。そのような状況では、カスタムスナップインを作成できます。以下の手順に従ってください。 注: グループポリシーは、WindowsProおよびEnterpriseユーザーのみが利用できます。 Windows Homeエディションを使用
