あなたは尋ねました:Windows7で破損したファイルを見つけるにはどうすればよいですか?
Windows 7/8/10でのシステムファイルの修復では、最初にSFC(システムファイルチェッカー)コマンドを試すことができます。それはあなたのコンピュータをスキャンして破損したファイルを見つけ、そして破損したシステムファイルを復元することができます。手順1.検索ボックスに「cmd」と入力し、[管理者として実行]を選択します。
Windows 7が破損しているかどうかをどのように確認しますか?
新しいメンバー
- [スタート]ボタンをクリックします。 …
- 検索結果にコマンドプロンプトが表示されたら、それを右クリックして[管理者として実行]を選択します。
- コマンドSFC/SCANNOWを入力し、Enterキーを押します。
- システムファイルチェッカーは、Windowsのコピーを構成するすべてのファイルをチェックし、破損していることが判明した場合は修復します。
10日。 2013г。
次の手順に従ってください:
- コンピュータを再起動します。
- Windows7のロゴが表示される前にF8キーを押します。
- [詳細ブートオプション]メニューで、[コンピューターの修復]オプションを選択します。
- Enterキーを押します。
- システム回復オプションが利用可能になります。
コンピューターで破損したファイルを見つけるにはどうすればよいですか?
ハードドライブでチェックディスクを実行します
Windowsファイルエクスプローラーを開き、ドライブを右クリックして[プロパティ]を選択します。ここから、[ツール]を選択し、[チェック]をクリックします。これにより、ハードドライブの不具合やバグをスキャンして修正し、破損したファイルを回復しようとします。
Windows 7で破損したファイルをスキャンするにはどうすればよいですか?
sfc / scannowコマンドは、保護されているすべてのシステムファイルをスキャンし、破損したファイルを、%WinDir%System32dllcacheの圧縮フォルダーにあるキャッシュされたコピーに置き換えます。 %WinDir%プレースホルダーは、Windowsオペレーティングシステムフォルダーを表します。
CD/DVDをインストールせずに復元
- コンピューターの電源を入れます。
- F8キーを押し続けます。
- [詳細ブートオプション]画面で、[コマンドプロンプト付きのセーフモード]を選択します。
- Enterキーを押します。
- 管理者としてログインします。
- コマンドプロンプトが表示されたら、次のコマンドを入力します:rstrui.exe。
- Enterキーを押します。
Windows 7の修復ツールはありますか?
スタートアップ修復は、Windows 7が正常に起動せず、セーフモードを使用できない場合に使用できる簡単な診断および修復ツールです。 …Windows7修復ツールはWindows7DVDから入手できるため、これを機能させるには、オペレーティングシステムの物理コピーが必要です。
データを失うことなくWindows7を修復する方法は?
- セーフモードと最後に確認された正常な構成。コンピュータの起動時にF8キーを押し続けると、[詳細ブートオプション]メニューに入ることができます。 …
- スタートアップ修復を実行します。 …
- システムの復元を実行します。 …
- システムファイルチェッカーツールを使用して、システムファイルを修復します。 …
- ブートの問題にはBootrec.exe修復ツールを使用してください。 …
- 起動可能なレスキューメディアを作成します。
Windows 7でファイルを復元するにはどうすればよいですか?
Windows7およびWindowsVistaでのシステムファイルチェッカーの使用
- [開始]をクリックします。 [検索]ボックスに「コマンドプロンプト」と入力します。
- [コマンドプロンプト]を右クリックし、[管理者として実行]をクリックします。図:コマンドプロンプトを開く。 …
- [コマンドプロンプト]ウィンドウで、次のコマンドを入力し、Enterキーを押します:sfc/scannow。
Windows 7の起動時の修復に失敗した問題を修正するにはどうすればよいですか?
まず、コンピュータの電源を完全に切ります。次に、電源を入れ、起動時にF8キーを押し続けます。セーフモードを起動する場所である[詳細ブートオプション]画面が表示されます。 「コンピュータを修復する」を選択し、スタートアップ修復を実行します。
破損したファイルを回復できますか?
破損したファイルとは、突然操作できなくなったり使用できなくなったりするコンピューターファイルです。ファイルが破損する理由はいくつかあります。破損したファイルを回復して修正できる場合もあれば、ファイルを削除して以前に保存したバージョンに置き換える必要がある場合もあります。
破損したファイルがあるかどうかを確認するにはどうすればよいですか?
ファイルサイズを見てください。ファイルを右クリックして、「プロパティ」を選択します。プロパティにファイルサイズが表示されます。これを別のバージョンのファイルまたは類似のファイルがある場合はそれと比較します。ファイルの別のコピーがあり、持っているファイルが小さい場合は、破損している可能性があります。
破損したファイルを見つけるにはどうすればよいですか?
破損したファイルを見つける方法
- 実行中のプログラムをすべて終了して、コンピューターを再起動する準備をします。コンピューターを再起動します。 …
- 「開始」に移動します。 「実行」ユーティリティを開きます。 「chkdsk/f <(使用するハードドライブの文字)>」と入力します。 …
- 「開始」を開き、「実行」ユーティリティを選択します。プロンプトで「sfc/scannow」と入力します。
Windows 7で破損したフォルダーを修正するにはどうすればよいですか?
ファイルまたはディレクトリが破損していて判読できない問題を解決するためにディスクをフォーマットする
- EaseUS Data Recovery Wizardを実行し、データを失った外付けハードドライブまたはUSBドライブを選択します。 …
- ソフトウェアはすぐに起動し、選択したドライブ全体をスキャンして、失われたすべてのデータを探します。
23日。 2021年。
Windows 7でDISMを実行するにはどうすればよいですか?
これを行うには、[スタート]>[すべてのプログラム]>[Microsoft Windows AIK]> [展開ツールのコマンドプロンプト]に移動します(展開ツールのコマンドプロンプトには、WAIK for Windows 7が付属しています)。次に、イメージをマウントします。これを行うには、次のコマンドを入力します:dism / mount-wim / wimfile:c:imagesinstall。
-
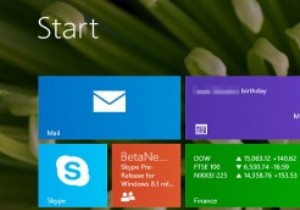 コマンドプロンプトからWindows8.1のスタート画面をリセットする
コマンドプロンプトからWindows8.1のスタート画面をリセットするWindows 8で導入され、Windows 8.1で拡張された新しいスタートページには、好きなものがたくさんありますが、完璧にはほど遠いです。最新のイテレーションでは、タイルのサイズ変更、Bing検索、カスタム背景画像などのパーソナライズオプションが可能です。最新のオペレーティングシステムでは、インストールされているすべてのアプリとデスクトッププログラムがページに自動的に固定されないため、Windows8.1のスタート画面も乱雑になりません。代わりに、新しいアプリビューが含まれています-左下の下矢印をクリックしてください。 天気、メール、ソーシャルアップデートなど、多くの情報を一目で確認で
-
 新しいWindows10タスクビューが好きな理由
新しいWindows10タスクビューが好きな理由ほとんどの場合、Windows Updateは行き来しており、肩をすくめる(または特に好戦的な気分の場合は眉を上げる)ことで変更を受け入れます。私はPaint3Dを使いません。OneDriveの永続的な進歩を一掃し、自慢のスタートメニューがWindows 10に再導入されて以来、スタートボタンをほとんど左クリックしていません。 しかし、Windowsの4月の大規模な更新中に更新された、再設計されたタスクビューは、私の日常のワークフローエクスペリエンスを明確に改善した機能です。それは大きな問題です。なぜそれがとても良いのかについてあなたに説教します。 全体像 まず、キーボードショートカットを
-
 優れたWindowsバックアップおよび復元戦略の開発:知っておくべきこと
優れたWindowsバックアップおよび復元戦略の開発:知っておくべきこと世界はWindows上で実行されます。 Windowsプラットフォームでは、他のどの企業よりも多くの企業が運営されています。 Windowsのベテランなら誰でも、ある時点でPCを再構築する必要がある問題が発生することになると言うことができます。そのため、バックアップをとることが重要です。この記事では、優れたバックアップ戦略を開発し、必要なときにデータを利用できるようにするために知っておくべきことについて説明します。 さて、先に進む前に、まずWindowsシステムの復元がPCでできることとできないことについて読みたいと思うでしょう。システムの復元は、Windows8.xおよびWindows10
