BIOSの高速時間とは何ですか?
コンピュータを必要なときにすばやく準備したい場合は、シャットダウンするのではなく、スリープ状態にするのが最善の策です。最後のBIOS時間は、かなり低い数値である必要があります。最近のPCでは、3秒程度が正常であることが多く、10秒未満であれば問題はないでしょう。
14秒は適切なBIOS時間ですか?
14〜16秒 珍しいことではありません。実際、かなり典型的です。まったく新しいシステムで14秒から始まり、現在は16秒になっているのは、他のドライブが接続されている、新しいサービスが起動しているなどが原因である可能性があります。
BIOS時間を高速化するにはどうすればよいですか?
コンピュータが起動するのを待っている間にルービックキューブを解くのにうんざりしている場合は、プロセスをスピードアップするいくつかの方法があります。
- Windowsの高速起動モードを有効にします。 …
- UEFI/BIOS設定を調整します。 …
- スタートアッププログラムを削減します。 …
- ダウンタイム中にWindowsUpdateを実行します。 …
- ソリッドステートドライブにアップグレードします。 …
- スリープモードを使用するだけです。
BIOSの時間が遅いのはなぜですか?
一部のBIOSは、チェックの量が多いため特に低速です。 、変更できないより長いRAMチェックが発生する場合もありますが、BIOSで不要なものをできる限りオフにし、上記のように、起動時に不要なものをすべて取り外して、それが役立つかどうかを確認します。マイコンピュータ。
20秒の起動時間は適切ですか?
まともなSSDでは、これは十分に高速です。約10〜20秒 デスクトップが表示されます。この時間は許容範囲内であるため、ほとんどのユーザーは、これがさらに高速になる可能性があることに気づいていません。高速起動がアクティブな場合、コンピュータは5秒以内に起動します。
UEFIモードとは何ですか?
Unified Extensible Firmware Interface(UEFI)は、オペレーティングシステムとプラットフォームファームウェア間のソフトウェアインターフェイスを定義する、公開されている仕様です。 。 …UEFIは、オペレーティングシステムがインストールされていなくても、コンピューターのリモート診断と修復をサポートできます。
MicrosoftはWindows11をリリースしていますか?
Microsoftの次世代デスクトップオペレーティングシステムであるWindows11は、すでにベータプレビューで利用可能であり、10月5日に正式にリリースされます。 。
BIOSの日時を確認するにはどうすればよいですか?
Windows 7、8、または10では、 Windows + Rを押し、[実行]ボックスに「msinfo32」と入力して、Enterキーを押します。 。 BIOSのバージョン番号が[システムの概要]ペインに表示されます。 「BIOSバージョン/日付」フィールドを確認してください。
BIOSの時間は重要ですか?
マシンがインターネットにアクセスできる場合は、BIOSの日付と時刻を適切に設定する必要があります 。 CMOSバッテリーが切れている場合、またはコンピューターの内部時計の製造が不十分な場合は、適切な時刻からずれている可能性があります。とはいえ、ネットワーク環境では、コンピューターの時刻が正しくないと問題が発生する可能性があります。
RAMを増やすと起動時間が短縮されますか?
起動時間の改善は見られません すべてのスタートアッププログラムを保持するために必要な以上のものを追加することにより、RAMを使用します。 Gizmodoによると、RAMを追加して全体の容量を増やすと、起動時間が短縮される可能性があります。
BIOSから始める
- ブートドライブを最初のブートデバイスの位置に移動します。
- 使用していないブートデバイスを無効にします。 …
- クイックブートを無効にすると、多くのシステムテストがバイパスされます。 …
- Firewireポート、PS / 2マウスポート、e-SATA、未使用のオンボードNICなど、使用していないハードウェアを無効にします。
- 最新のBIOSに更新します。
高速起動は良いですか?
高速起動、または高速起動は、PCをより高速に起動する方法です。 。それはあなたが遅い起動プロセスで浪費されるあなたの貴重な時間を節約するのを助けるでしょう。 Windows10で実行されているほとんどのコンピューターでデフォルトで有効になっています。
-
 Windows10でセーフモードに入る4つの方法
Windows10でセーフモードに入る4つの方法セーフモードは、Windowsシステムの特別なモードです。セーフモードでは、Windowsユーザーは死のブルースクリーンなどのシステムエラーを修正できます。 、グラフィックエラーとオーディオエラーを簡単かつ迅速に。 セーフモードは、サードパーティのデバイスドライバーを読み込まずにコンピューターを起動することで機能し、コンピューターがシステムを最小モードで実行できるようにします。そのため、ユーザーはシステムエラーを検出できます コンピュータシステムのエラーを簡単に修正できます。 セーフモードに入る方法は次のとおりです。 コンテンツ: 1:Windows10が起動しないときにセーフモ
-
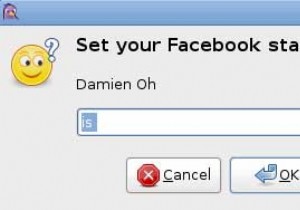 あなたのピジンを盛り上げるための10の便利なプラグイン
あなたのピジンを盛り上げるための10の便利なプラグインPidginは、一度に複数のIMネットワークに接続できるマルチプロトコルのインスタントメッセージングクライアントです。ほとんどのLinuxユーザーはPidginに精通しています。これは、ほとんどのディストリビューションでデフォルトのIMクライアントであるためです。 Pidginには、基本的な機能の他に、ユーザーがプラグインをアクティブにして機能を拡張できるプラグインシステムもあります。今日は、Pidginをパワーアップするための10の最高のプラグインを見ていきます。 1。 Facebookチャット 現在、PidginのデフォルトインストールはFacebookチャットをサポートしてい
-
 Windows10Hyper-Vで仮想マシンを作成する方法
Windows10Hyper-Vで仮想マシンを作成する方法Windows 8または10を使用している場合は、Windowsに組み込まれている仮想マシンソフトウェアであるHyper-Vについて聞いたことがあるかもしれません。当初、Hyper-VはWindows Server 2008の一部でしたが、後にMicrosoftはすべてのWindows8および10ユーザーがHyper-Vを利用できるようにしました。ただし、この機能はProおよびEnterpriseバージョンのユーザーのみが利用できます。組み込み機能であるHyper-Vは、Windows OSとはるかに統合されており、パワーユーザーの場合、Powershellを使用してほとんどすべてのものを簡単
