Exchange Server Androidに接続できませんか?
Exchangeサーバーに接続できないのはなぜですか?
原因:アカウントのクレデンシャルまたはExchangeサーバー名が正しくありません。解決策:アカウント設定を確認する 。 [ツール]メニューで、[アカウント]を選択します。 …ヒント:正しい資格情報を使用していることを確認するには、OutlookWebAppなどの別のExchangeアプリケーションからアカウントに接続してみてください。
ExchangeサーバーをAndroidフォンに接続するにはどうすればよいですか?
AndroidフォンにExchangeメールアカウントを追加する
- アプリをタッチします。
- タッチ設定。
- スクロールして[アカウント]をタップします。
- [アカウントの追加]をタップします。
- MicrosoftExchangeActiveSyncにタッチします。
- 職場のメールアドレスを入力してください。
- パスワードをタッチします。
- メールアカウントのパスワードを入力してください。
OutlookがExchangeサーバーに接続できない場合はどうすればよいですか?
Outlookを開き、[ファイル]タブをクリックします。 [オプション]をクリックし、[詳細]を選択します。 [トラブルシューティングを有効にする]の横のチェックボックスをオンにします ロギング」(Outlookを再起動する必要があります)[OK]をクリックします。
Exchangeが機能しないのはなぜですか?
原因:ExchangeアカウントのアイテムがOutlookのキャッシュに保存されています。このキャッシュが破損すると、Exchangeサーバーとの同期の問題が発生する可能性があります。解決策:Outlookのキャッシュを空にして、Outlookがすべてのアイテムをダウンロードできるようにします MicrosoftExchangeアカウントから再度。
サーバーに接続していないメールを修正するにはどうすればよいですか?
メールを送信できない:メール送信の問題を修正する方法
- インターネット接続を確認してください。うん。 …
- SMTPサーバーの詳細を確認してください。 …
- すべてのユーザー名とパスワードを確認します。 …
- SMTPサーバーの接続を確認してください。 …
- SMTPポートを変更します。 …
- ウイルス対策またはファイアウォールの設定を制御します。
Outlookがサーバーに接続しないのはなぜですか?
Outlookを閉じて再起動するだけで、多くの一般的なOutlookの問題を解決できます。それが理由です;最初に再起動することをお勧めします MS Outlookを使用し、Outlookがサーバーに接続できない場合は、コンピュータシステムも再起動します。
Microsoft Exchangeサーバーの設定は何ですか?
Outlook.comExchangeサーバーの設定
| 設定タイプ | 設定値 |
|---|---|
| Exchange Serverアドレス: | outlook.office365.com |
| 交換ポート: | 443 |
| Exchangeユーザー名: | Outlook.comの完全な電子メールアドレス |
| パスワードの交換: | Outlook.comのパスワード |
AndroidでExchangeサーバーを見つけるにはどうすればよいですか?
AndroidデバイスのExchangeServer情報を編集する
- メールアプリを開きます。
- もっとタップします。 (右上)
- タブ設定。
- [アカウント]で、メールアドレスをタップします。
- 一番下までスクロールします。 Exchangeサーバーの設定をタップします。
- [Exchangeサーバー]フィールドで、outlook.office365.comに変更します。
AndroidでMicrosoftExchangeActiveSyncを有効にするにはどうすればよいですか?
[設定]に移動> アカウントを追加する。完全なメールアドレスとパスワードを入力してください。 [手動設定]をタップします。 MicrosoftExchangeActiveSyncを選択します。
Exchange Serverに接続するにはどうすればよいですか?
Microsoft Exchangeアカウント(Webクライアントとデスクトップアプリ)に接続する
- Webクライアントとデスクトップアプリで、ユーザー名をクリックし、[設定]をクリックします。
- [拡張機能]タブをクリックします。
- Microsoft Exchange拡張機能を見つけて、[接続]をクリックします。
- ドロップダウンメニューから認証方法を選択します:
Outlookを強制的に接続するにはどうすればよいですか?
Outlookを起動するたびに、オフラインで作業するかオンラインで作業するかを選択します。[接続状態を手動で制御する]をクリックします。 、次に、[開始時に接続タイプを選択する]チェックボックスをオンにします。常にネットワークに接続する[手動で接続状態を制御する]をクリックし、[ネットワークに接続する]をクリックします。
Outlookをサーバーに接続するにはどうすればよいですか?
Outlookの設定
- [ツール]、[アカウント設定]の順にクリックします…。
- [新規]をクリックします…。
- [サーバー設定または追加のサーバータイプを手動で構成する]を選択し、[次へ]をクリックします。
- [インターネット電子メール]を選択して、[次へ]をクリックします。
- ユーザー情報に名前とメールアドレスを入力します。 …
- [送信サーバー]タブを選択します。
-
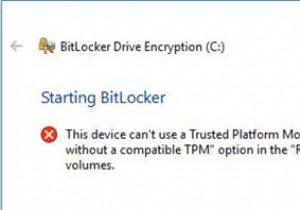 トラステッドプラットフォームモジュール(TPM)なしでBitLockerを使用する
トラステッドプラットフォームモジュール(TPM)なしでBitLockerを使用するコンテンツ: トラステッドプラットフォームモジュールの概要なしでBitLockerを使用する トラステッドプラットフォームモジュールとは何ですか? TPMなしでBitLockerを使用するにはどうすればよいですか? トラステッドプラットフォームモジュールの概要なしでBitLockerを使用する: 通常、Windows 10でBitLockerを使用するには、トラステッドプラットフォームモジュール(TPM)が必要です。また、Windows Vista、Windows 7 UltimateおよびEnterprise、Windows 8/10Proなどのフルディスク暗号化を備えたW
-
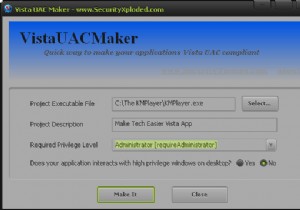 VistaUACMakerは、XPアプリをWindows Vista&7と互換性のあるものにします
VistaUACMakerは、XPアプリをWindows Vista&7と互換性のあるものにしますWindows Vistaおよび7には、ユーザーが各アプリケーションを実行するためのアクセス許可を制御するユーザーアカウント制御(UAC)が付属しています。この制限により、管理者権限を必要とするWin XPの多くのプログラムは、VistaまたはWin 7でスムーズに実行できません。このような場合、VistaUACMakerを使用してアプリケーションのアクセス許可を変更し、VistaおよびWindows7。 念頭に置いている目標を達成するには、マニフェストファイルを変更する必要があります。 関連するアプリに必要な特権とアプリのUIインタラクションを提供する有用な情報を含むアプリの概要。 これ
-
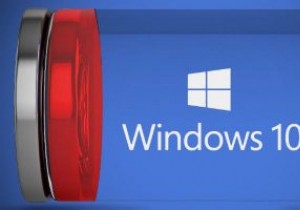 Windows10でラップトップのバッテリー寿命を改善する方法
Windows10でラップトップのバッテリー寿命を改善する方法今日のラップトップは、過去のものと比較してめちゃくちゃ強力です。私たちのモバイルコンピュータは、AdobeのCreative Suite、3Dゲーム、およびその間のすべてを実行できますが、バッテリ寿命は常に懸念事項です。ハードウェアとソフトウェアの両方のテクノロジーの進歩により、長年にわたってバッテリーの寿命が大幅に改善されたことは事実ですが、事実上すべての人がラップトップのバッテリーをいつか使い果たしてしまったことは間違いありません。 ノートパソコンを充電器にテザリングするという考えは、ノートパソコンの目的を完全に無効にするため、これは苛立たしい問題です。幸い、Windowsには、ノートパ
