Androidエミュレータにファイルを転送するにはどうすればよいですか?
Androidエミュレーターにファイルを配置するにはどうすればよいですか?
エミュレートされたデバイスにファイルを追加するには、ファイルをエミュレーター画面にドラッグします。ファイルは/sdcard /Download/ディレクトリに配置されます 。デバイスのバージョンに応じて、Android Studioからデバイスファイルエクスプローラーを使用してファイルを表示したり、ダウンロードまたはファイルアプリを使用してデバイスからファイルを検索したりできます。
PCからAndroidエミュレータにファイルを転送するにはどうすればよいですか?
古いAndroidStudioバージョンのソリューション:
その後、Androidデバイスモニター(DDMS)ウィンドウが開き、ファイルエクスプローラーを使用してファイルをアップロードできます。 。 / mnt / sdcardのようなアドレスを選択して、ファイルをsdcardにプッシュできます。ターミナルを介してADBを使用して、ファイルをデスクトップからエミュレーターに渡すことができます。
PCからエミュレーターにファイルを転送するにはどうすればよいですか?
LDPlayerを開きます ツールバーから共有フォルダ(Ctrl + F5)機能を見つけます。 3. Android共有フォルダーを開くと、エミュレーター内の写真ストレージフォルダーに移動します。 PCのPC共有フォルダに移動したばかりのファイルは、LDPlayerのこのPicturesフォルダに表示されます。
Androidエミュレータでファイルを検索するにはどうすればよいですか?
Androidでファイルシステムのローカルファイルにアクセスする方法…
- Androidデバイスモニターを起動します
- 左側の[デバイス]タブでデバイスを選択します
- 右側の[ファイルエクスプローラー]タブを選択します
- 目的のファイルに移動します。
- [デバイスからファイルをプル]ボタンをクリックして、ローカルファイルシステムに保存します。
ローエンドPCに最適なAndroidエミュレーターは何ですか?
最高の軽量で最速のAndroidエミュレーターのリスト
- LDPlayer。特にAndroidゲームをプレイするためのエミュレーターを探している場合は、LDPlayerが最良の選択肢の1つです。 …
- Leapdroid。 …
- AMIDuOS。 …
- アンディ。 …
- Bluestacks 5(人気)…
- Droid4x。 …
- Genymotion。 …
- MEmu。
ターミナルエミュレータを使用してファイルをコピーするにはどうすればよいですか?
シニアメンバー
- アプリを内部SDのルートに配置します。
- ルートエクスプローラーを開き、SDカードまでスクロールし、クリックして開きます。
- アプリまでスクロールして長押しすると、オプションが表示され、[コピー]または[移動]をクリックします。
- 戻るボタンをクリックすると、「マウントされたr/w」に戻ります。
Androidでファイルを抽出するにはどうすればよいですか?
オプション2:USBケーブルでファイルを移動する
- スマートフォンのロックを解除します。
- USBケーブルを使用して、スマートフォンをパソコンに接続します。
- スマートフォンで、[USB経由でこのデバイスを充電する]通知をタップします。
- [USBを使用する]で、[ファイル転送]を選択します。
- コンピュータでファイル転送ウィンドウが開きます。
Androidエミュレータの内部ストレージにアクセスするにはどうすればよいですか?
実行中のエミュレーターのフォルダー/ファイル構造を表示する場合は、Androidデバイスモニターを使用して表示できます。 SDKに含まれています。具体的には、ファイルエクスプローラーがあり、デバイス上のフォルダー構造を参照できます。
Memuエミュレーターでコピーして貼り付けるにはどうすればよいですか?
どこからでもコピーし、エミュレータフォンの編集テキストをクリックして押したままにします 移動するテキスト(実際の電話に貼り付けるために長押しするようなもの)、[貼り付け]オプションが表示され、次に[貼り付け]が表示されます。
PCからAndroidエミュレーターに写真を転送するにはどうすればよいですか?
PCからAndroidエミュレータに写真を転送するにはどうすればよいですか?
- デバイスをクリックします。
- Androidデバイスモニターの[ファイルエクスプローラー]タブを選択します。
- 画像フォルダを選択します(パス:データ->メディア-> 0->画像)
- [フォルダをデバイスにプッシュ]アイコンをクリックします。
- コンピュータから写真を選択してOK。
-
 あなたが試さなければならない7つの美しいRainmeterスキン
あなたが試さなければならない7つの美しいRainmeterスキンWindowsは常にカスタマイズ可能なオペレーティングシステムでした。壁紙をお好みに合わせて変更したり、サードパーティのテーマを使用して気分を変えたりすることができます。それでも不十分な場合は、Rainmeterをインストールして、カスタマイズの必要性をすべてなくすことができます。 Rainmeterアプリケーションを介して新しいスキンを適用し、WindowsOSのホーム画面の外観を完全に変更できます。ここでは、試してみることができる7つの美しいRainmeterスキンを紹介します。 1。 FLHUD 物事を最小限に抑えたい人のために、FLHUDRainmeterスキンを試すことができます
-
 USBドライブがWindows10で起動可能かどうかを確認する方法
USBドライブがWindows10で起動可能かどうかを確認する方法起動可能なUSBドライブを作成した場合、それが正常に初期化されて起動するかどうか疑問に思うかもしれません。調べるために、必ずしもPC/ラップトップを再起動する必要はありません。次の手法は、USBドライブがWindows 10で起動可能かどうかを簡単に判断できます。これには、Windowsシステムにネイティブな方法と、外部の推奨ソフトウェアが含まれます。 USBドライブを起動可能にする方法 USBドライブを起動可能にする方法の簡単な入門書です。 Windows 10システムの場合、最も速くて信頼できる方法は、BalenaEtcherをダウンロードしてインストールすることです。このソフトウェアは
-
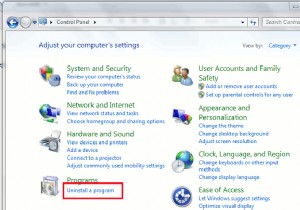 スニペット:WindowsでInternetExplorer9をアンインストールする方法
スニペット:WindowsでInternetExplorer9をアンインストールする方法先週InternetExplorer9ベータ版をインストールした方は、以前のInternetExplorerのインストールがこの最新バージョンに置き換えられていることがわかります。さらに、(コントロールパネルを介して)アプリケーションをアンインストールしようとすると、IE 9エントリがアンインストールリストにないという理由だけで、アンインストールできないことがわかります。 IE9はアプリケーションとしてではなくアップデートとしてインストールされるため、IE9をアンインストールするには、アップデートをアンインストールする必要があります。 プログラムの代わりに 。その方法は次のとおりです。1。コ
