よくある質問:Windows 8でBluetoothをリセットするにはどうすればよいですか?
Windows Bluetoothをリセットするにはどうすればよいですか?
Bluetoothのオンとオフを切り替える:[スタート]を選択し、[設定]>[デバイス]>[Bluetoothとその他のデバイス]を選択します。 Bluetoothをオフにし、数秒待ってからオンに戻します。
Bluetoothをリセットするにはどうすればよいですか?
Bluetoothキャッシュをクリアする手順は次のとおりです。
- [設定]に移動します。
- 「アプリ」を選択
- システムアプリを表示します(左右にスワイプするか、右上隅のメニューから選択する必要がある場合があります)
- アプリケーションの現在のリストからBluetoothを選択します。
- ストレージを選択します。
- [キャッシュをクリア]をタップします。
- 戻る。
- 最後に電話を再起動します。
10янв。 2021年。
Windows 8.1はBluetoothをサポートしていますか?
開始する前に、Windows8PCがBluetoothをサポートしていることを確認してください。 …[スタート]を選択>[Bluetoothを入力]>リストから[Bluetooth設定]を選択します。 Bluetoothをオンにして>デバイスを選択>ペアリングします。
Windows 8のBluetoothオプションはどこにありますか?
Windows(ロゴ)キーとCを同時に押すか、画面の右端からスワイプしてチャームを開きます。 [設定]チャームを選択し、[PC設定の変更]をクリックします。 [ワイヤレス]を選択します。ワイヤレスまたはBluetoothの設定を変更してオンにします。
Bluetoothが接続されないのはなぜですか?
Androidスマートフォンの場合は、[設定]>[システム]>[詳細設定]>[オプションのリセット]>[Wi-Fi、モバイル、Bluetoothのリセット]に移動します。 iOSおよびiPadOSデバイスの場合は、すべてのデバイスのペアリングを解除し([設定]> [Bluetooth]に移動し、情報アイコンを選択して、デバイスごとに[このデバイスを削除]を選択します)、スマートフォンまたはタブレットを再起動する必要があります。
PCがBluetoothデバイスを検出できないのはなぜですか?
多くの人が日常的にBluetoothテクノロジーを使用しています。 …これを修正する最善の方法は、Bluetoothデバイスを再インストールしてそのドライバーを更新することです。 BluetoothがWindows10でデバイスを認識または検出しない–この問題が発生した場合は、Bluetoothサポートサービスを再起動して、問題が解決するかどうかを確認する必要があります。
Bluetoothペアリングの問題を修正するにはどうすればよいですか?
ステップ1:Bluetoothの基本を確認する
- Bluetoothをオフにしてから再度オンにします。 Bluetoothのオンとオフを切り替える方法を学びます。
- デバイスがペアリングされ、接続されていることを確認します。 Bluetooth経由でペアリングして接続する方法を学びます。
- デバイスを再起動します。 PixelスマートフォンまたはNexusデバイスを再起動する方法を学びます。
Bluetoothを自動的に接続するにはどうすればよいですか?
Bluetoothを使用して、コードなしで一部のデバイスを電話に接続できます。 Bluetoothデバイスを初めてペアリングすると、デバイスは自動的にペアリングできます。
…
- 画面の上から下にスワイプします。
- Bluetoothがオンになっていることを確認してください。
- Bluetoothを長押しします。
- デバイス名をタップします。 …
- 新しい名前を入力してください。
- 名前の変更をタップします。
Bluetoothサービスをリセットするにはどうすればよいですか?
Bluetoothサービスを再起動する方法
- 「スタート」メニューを開き、「実行」をクリックします。表示されない場合は、キーボードの「Windows」キー(Windowsロゴが表示されています)を押し続けてから、キーボードの「R」を押します。
- 「サービス」と入力します。 …
- 「Bluetoothサポートサービス」まで下にスクロールします。
Windows 8.1にBluetoothが搭載されているかどうかを確認するにはどうすればよいですか?
BluetoothWindows8.1をオンまたはオフにします
または、Windowsキーを押してスタート画面から検索し、結果からBluetooth設定を選択することもできます。デスクトップを使用している場合は、タスクバーのBluetoothアイコンをクリックして、[Bluetoothデバイスを表示]を選択します。
Bluetoothサポートサービスを探してクリックします。 [全般]タブに移動し、スタートアップの種類を[手動]から[自動]に変更します。 …次に、Bluetoothドライバを再インストールします。ラップトップの製造元サイトにアクセスして、ラップトップモデルとWindows8.1システム用の最新のBluetoothドライバーをダウンロードします。
Windows 8でBluetoothを修正するにはどうすればよいですか?
Windows 8、8.1、10でBluetoothデバイスが機能しない問題を修正する方法
- 方法1:ハードウェアとデバイスのトラブルシューティングを実行します。
- 方法2:Bluetoothオーディオサービスが有効になっているかどうかを確認します。
- 方法3:Bluetoothサポートサービスを再起動します。
- 方法4:Bluetoothデバイスドライバーを更新します。
- 方法5:Bluetoothデバイスを再インストールします。
- 方法6:トラブルシューターを実行します。
Windows 8でBluetoothデバイスを有効にするにはどうすればよいですか?
Bluetoothをオンまたはオフにする
- マウスを右下に移動して、いくつかのアイコンが表示されるようにします。
- マウスを上に動かして表示します。このアイコンのセットはチャームバーと呼ばれます。
- [設定]をクリックします。
- [PC設定の変更]をクリックします。
- [ワイヤレス]をクリックします。
- [ワイヤレスデバイス]で、Bluetoothをオンまたはオフにします。
15окт。 2012年。
Bluetoothをアクティブ化するにはどうすればよいですか?
一般的なAndroidBluetooth設定:
- Androidデバイスの[設定]をタップします。
- 設定でBluetoothまたはBluetooth記号を探し、タップします。
- 有効にするオプションがあるはずです。オンの位置になるようにタップまたはスワイプしてください。
- 設定を終了すると、準備が整います!
-
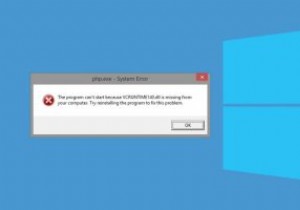 Windows10で「VCRUNTIME140.dllが見つからない」エラーを修正する方法
Windows10で「VCRUNTIME140.dllが見つからない」エラーを修正する方法不足しているDLLエラーは、PCに不足しているソフトウェアに関連する重要なファイルがあることを示唆しています。 「VCRUNTIME140.dllが見つかりません」エラーは、特定のプログラムのインストールの失敗またはWindows Updateの後に表示される、ファイルの欠落エラーのバージョンです。注目すべきことに、特定のプログラムのDLLファイルまたはダイナミックリンクライブラリファイルが破損しているか欠落している場合、VCRUNTIME140.dllエラーが発生し、ソフトウェアを使用できなくなります。幸い、このエラーは修正できます。ここでは、Windows10の「VCRUNTIME140.
-
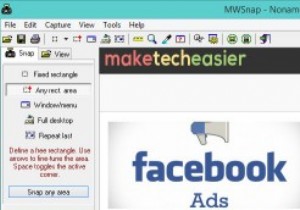 MWSnap –Windows用の無料のスクリーンキャプチャツールおよびエディタ
MWSnap –Windows用の無料のスクリーンキャプチャツールおよびエディタスクリーンショットを撮ることは、コンピューターを使用するときにポイントを示したりバグを強調したりする最も簡単な方法の1つであり、多くの人にとって、オペレーティングシステムが提供する標準機能で十分です。当然のことながら、ペイントを開かなくてもスクリーンショットを編集したりプレビューしたりできる、まったく同じサイズのスクリーンショットをもう一度撮ることができるなど、より多くの機能を望んでいる人もいます。 MWSnapは、執筆時点で12歳であるにもかかわらず、これらの問題のすべてに対する答えです。ソフトウェアの用語では、それは絶対に古いものです。ただし、Windows8.1でも無料で完全に信頼でき
-
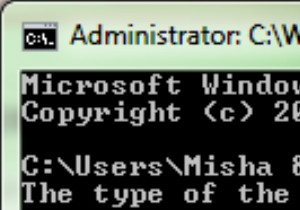 MTEに質問する:ハードドライブの状態の確認、TORの構成、その他多数…(Windows、第22週)
MTEに質問する:ハードドライブの状態の確認、TORの構成、その他多数…(Windows、第22週)お使いのコンピュータで奇妙なエラーが発生している場合でも、単にWindowsオペレーティングシステムに興味がある場合でも、「Windowsエキスパートに質問する」で質問があればお答えします。本日、毎週投稿しているQ&Aの第22版を開始し、あなたのような読者からの質問に答えます。ご不明な点がございましたら、お気軽に「専門家に今すぐお問い合わせください」をご利用ください。ここMTEの任意のページの右側にあるボタン。それでは、これまでに受信トレイに表示されていたものを見てみましょう。 Q:ペンドライブからの書き込み保護の削除に関するこの記事を読みました。動作していないようです。このエラーを取り除く
