Androidのユーザー補助アイコンを削除するにはどうすればよいですか?
Androidスマートフォンで、[設定]、[ユーザー補助]、[モーターと認知]、[タッチアシスタント]のオンとオフを切り替えます。見せびらかしても循環させてください。それは私のために働いた。
ユーザー補助アイコンを削除するにはどうすればよいですか?
スイッチアクセスをオフにする
- Androidデバイスの設定アプリを開きます。
- ユーザー補助スイッチアクセスを選択します。
- 上部にあるオン/オフスイッチをタップします。
Samsungでユーザー補助機能をオフにするにはどうすればよいですか?
デバイスで、[設定]を開きます。 トークバック 。 UseTalkBackをオンまたはオフにします。 [OK]を選択します。
Androidでユーザー補助機能のショートカットをオフにするにはどうすればよいですか?
この機能をオフにする場合は、音量大と音量小をもう一度3秒間押し続けます。 。ショートカットを完全にオフにする場合は、[設定]の[ユーザー補助]ページに戻り、[音量キーのショートカット]トグルをタップします。
ユーザー補助ボタンはどこにありますか?
手順1:ユーザー補助メニューをオンにする
デバイスの設定アプリを開きます。 [ユーザー補助]をタップしてから、[ユーザー補助メニュー]をタップします。 。ユーザー補助メニューのショートカットをオンにします。権限を受け入れるには、[OK]をタップします。
アクセシビリティが停止し続けるのを修正するにはどうすればよいですか?
デバイスで、[設定]>[ユーザー補助]を開きます。 Accountable2Youが見つかるまでスクロールします 。 Accountable2Youをタップします。 [ユーザー補助]を[オフ]に切り替えてからもう一度[オン]に切り替えます(オンと表示される場合がありますが、まだ無効になっています。この手順でリセットされます)。
Androidのユーザー補助設定を修正して自動的にオフにするにはどうすればよいですか?
デバイスで、[設定]>[ユーザー補助]を開きます。 Accountable2Youが見つかるまでスクロールします。 Accountable2Youをタップします。 ユーザー補助機能をオフに切り替えます 次に再びオンにします(オンと表示される場合がありますが、まだ無効になっています。この手順でリセットされます)。
設定なしでTalkBackをオフにするにはどうすればよいですか?
TalkBack/スクリーンリーダーをオフにする
- ホーム画面から上にスワイプして、すべてのアプリにアクセスします。 …
- [設定]をタップして強調表示し、ダブルタップして選択します。
- [ユーザー補助]をタップして強調表示し、ダブルタップして選択します。
- TalkBackをタップしてハイライトし、ダブルタップして選択します。
電源ボタンから音量ボタンに切り替えるにはどうすればよいですか?
ボリュームキーのショートカット
アプリを切り替える:両方の音量キーを押し続けます 。ショートカットメニューが開いたら、使用するアプリを選択します。音量キーのショートカットで開始するアプリを選択します。両方の音量キーを押し続けます。
TalkBack設定にアクセスするにはどうすればよいですか?
TalkBackの設定について学ぶ
- TalkBackメニューを開きます。マルチフィンガージェスチャを備えたデバイスの場合:3本指でタップします。または、1回の動作で、下にスワイプしてから右にスワイプします。 …
- TalkBack設定を選択します。
- TalkBackバージョンは画面の上部または下部に表示されます。
-
 なぜWindows10がフロップしたのですか?
なぜWindows10がフロップしたのですか?Windows 10が最初にMicrosoftによってリリースされたとき、同社はユーザーベースを拡大し、古いバージョンを廃止することに熱心だったため、Windows7SP1およびWindows8.1ユーザー向けの無料アップグレードとして提供されました。これらすべての努力にもかかわらず、古いバージョンに依存し続ける多くの人々(おそらくあなたやあなたが知っている誰かを含む)がまだいます。 2016年の大部分における最新バージョンのオペレーティングシステムの市場シェアは約17%で推移していますが、Windows7の市場シェアは依然として全システムの約半分を占めています。 これは必ずしも良い兆候では
-
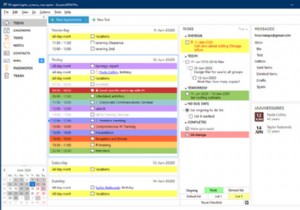 Windows用の個人情報マネージャー-それが私たちの日常の活動を整理するのにどのように役立つか
Windows用の個人情報マネージャー-それが私たちの日常の活動を整理するのにどのように役立つか個人的および職業的な生活のためにストレスや負担を感じていますか?毎日の活動をすべて管理するには、24時間では不十分だと思いますか?友達や家族の時間を管理できますか?そうでない場合は、2つの理由が考えられます。 あなたは、あなたが処理できるよりも多くの仕事をクライアントから蓄積しています。ですから、時間通りにそれを終えることができないとき、あなたはプレッシャーを感じています。 あなたは最適な仕事を獲得していますが、それを正しい方法で整理することができません。また、あなたはそれを行う正しい方法を知らないかもしれません。 第一の理由のために、あなたは忍耐強く、あなたの限界を理解し、そして時々あ
-
 Windows10でのDellノートパソコンのタッチパッド設定
Windows10でのDellノートパソコンのタッチパッド設定すべてのラップトップにタッチパッドが搭載されていることはわかっています。その主な機能はマウスを交換することです。指でパネルに触れて画面上で動かしたり、左ボタンと右ボタンを押して操作したりできます。また、タッチパッドのデフォルト設定が必要ない場合は、カスタマイズできます。この記事は、主にDellノートパソコンのタッチパッドを設定するためのものです。 。 コンテンツ: Windows10のDellTouchPad設定はどこにありますか? Windows10でDellTouchPadを設定するにはどうすればよいですか? Dell Pointデバイス設定–(デスクトップタッチパッ
