Windows 10のタッチスクリーンですか?
| ジェスチャー | 結果 |
|---|---|
| 右または左に移動して、Windowsまたはアプリの画面を超えて拡張する追加のコンテンツを表示します |
Windows 10にはタッチスクリーンがありますか?
Windows 10および8でタッチスクリーンを有効にするには、デバイスマネージャーにアクセスする必要があります。 。 …デバイスマネージャを選択します。ヒューマンインターフェイスデバイスの横にある矢印を選択します。 HID準拠のタッチスクリーンを選択します。
コンピューターがタッチスクリーンであるかどうかを確認するにはどうすればよいですか?
タッチスクリーンが有効になっていることを確認します
[ヒューマンインターフェイスデバイス]オプションに移動し、展開してHID準拠のタッチスクリーンまたはHID準拠のデバイスを見つけます。オプションが見つからない場合は、[表示]->[非表示のデバイスを表示]をクリックします。 3.HID準拠のタッチスクリーンまたはHID準拠のデバイスを右クリック 。
Windows 10にタッチスクリーンがないのはなぜですか?
タッチスクリーンが反応しない、または期待どおりに機能しない場合は、PCを再起動してみてください 。それでも問題が解決しない場合は、更新を確認してください。[スタート]、[設定]の順に選択します。 [設定]で、[更新とセキュリティ]、[WindowsUpdate]の順に選択し、[更新の確認]ボタンを選択します。
次の手順を試してください:
- Windowsで、デバイスマネージャを検索して開きます。
- Windowsの上部にある[アクション]をクリックします。
- ハードウェア変更のスキャンを選択します。
- システムは、ヒューマンインターフェイスデバイスの下にHID準拠のタッチスクリーンを再インストールする必要があります。
- ラップトップを再起動します。
Windows 10でタッチスクリーンを使用するにはどうすればよいですか?
Windows10でタッチスクリーンを有効または無効にする
- タスクバーの検索ボックスに「デバイスマネージャー」と入力し、[デバイスマネージャー]を選択します。
- Human Interface Devicesの横にある矢印を選択してから、HID準拠のタッチスクリーンを選択します。 (複数記載されている場合があります。)
- ウィンドウの上部にある[アクション]タブを選択します。
HPラップトップのタッチスクリーンをオフにできますか?
ホットキーまたはスタートメニューからの直接アクセス
デスクトップの左下隅に表示されるドロップダウンから[デバイスマネージャ]を選択します。新しいウィンドウから「ヒューマンインターフェイスデバイス」を選択します。サブリストからタッチスクリーンディスプレイを選択します。右クリックするか、[アクション]ドロップダウンを使用して、[デバイスを無効にする]を選択します 。」
デバイスマネージャーを開きます Windowsで。リストの[ヒューマンインターフェイスデバイス]オプションの左側にある矢印をクリックして、そのセクションの下にあるハードウェアデバイスを展開して表示します。リストからHID準拠のタッチスクリーンデバイスを見つけて右クリックします。
Windows 10でタッチスクリーンをオフにするにはどうすればよいですか?
Windows 10でタッチスクリーンを無効にするには、次の手順を実行します。
- オープンスタート。
- デバイスマネージャーを検索し、一番上の結果をクリックしてアプリを開きます。
- ヒューマンインターフェイスデバイスブランチを拡張します。
- HID準拠のタッチスクリーンアイテムを右クリックし、[デバイスを無効にする]オプションを選択します。
- [はい]ボタンをクリックします。
-
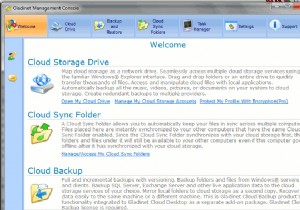 Gladinet CloudDesktop3レビュー
Gladinet CloudDesktop3レビューGladinetは、デスクトップからクラウドに接続するのに最適なアプリケーションの1つです。昨年、この時期について、Googleドキュメントのバックアップと同期にどのように使用できるかについて話しました。 1年後、現在、彼らは新しいバージョンのGladinet Cloud Desktopをリリースしました。これにより、システムとのより優れたシームレスなデスクトップ統合が実現します。はい、Gladinetのおかげで、このすばらしいソフトウェアを無料でプレゼントできます。詳細については、以下をお読みください。 新機能 Gladinetの全体的な感触が変わりました。これで、ナビゲートがはるかに簡単
-
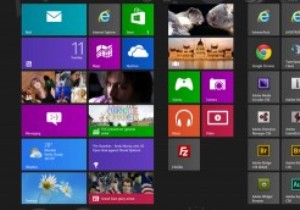 Ultimate WindowsTweaker3でWindows8を簡単に調整
Ultimate WindowsTweaker3でWindows8を簡単に調整一般的に言って、最近のPCにたくさんのユーティリティをインストールして実行する必要はあまりありません。 Windowsははるかに安全で堅牢になり、舞台裏で多くのタスクを処理します。ただし、特にパワーユーザーにとっては、優れた汎用ユーティリティを使用すると便利なことがよくあります。 最近リリースされた新しいオールラウンドユーティリティは、UltimateWindowsTweakerのバージョン3です。この最新のアップデートは、特にWindows8とWindows8.1向けに作成されており、すべての構成オプションをスクランブリングすることなく、Windows8と8.1を簡単に調整できます。以前の
-
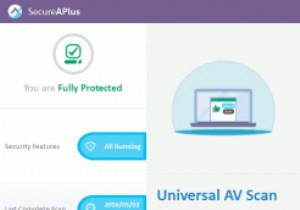 SecureAPlus:12のアンチウイルスエンジンを搭載した無料のクラウドベースのアンチウイルスプログラム(レビューとプレゼント)
SecureAPlus:12のアンチウイルスエンジンを搭載した無料のクラウドベースのアンチウイルスプログラム(レビューとプレゼント)マルウェアやウイルスからPCを保護することが最も重要です。 PCの保護について懸念がある場合は、おそらく、PCを強化するために何でも試してみることをいとわないでしょう。 SecureAPlusは、Windows用のそのようなウイルス対策ソフトウェアの1つであり、既存の保護ソリューションに保護の層を実際に追加します。 この投稿では、12のウイルス対策エンジン(ユニバーサルAV)の能力を使用して、最新のマルウェアの脅威に対する最高の保護を提供するSecureAPlusウイルス対策プログラムを紹介します。 概要 SecureAPlusは、インターネット接続を使用して適切に機能するクラウドベースの
