Windows 10でファイルの関連付けを削除するにはどうすればよいですか?
Windows 10でファイルの関連付けを削除するにはどうすればよいですか?
Windows10でファイルタイプの関連付けを削除する方法
- Windowsキー+Iを押して[設定]を開き、[システム]をクリックします。
- 次に、左側のウィンドウペインから[デフォルトのアプリ]を選択します。
- [Microsoftが推奨するデフォルトにリセット]の下の[リセット]をクリックします。
- これで、すべてのファイルタイプの関連付けがMicrosoftのデフォルトにリセットされました。
ファイルの関連付けを削除するにはどうすればよいですか?
手順3:次のパスをコピーしてアドレスバーに貼り付け、Enterキーを押します:ComputerHKEY_CURRENT_USERSoftwareMicrosoftWindowsCurrentVersionExplorerFileExts。ステップ4: FileExtsの下 キーで、ファイルの関連付けを削除するファイル拡張子を見つけます。それを右クリックして、[削除]を選択します。
ファイルタイプのデフォルトアプリケーションの設定を解除するにはどうすればよいですか?
[設定]>[アプリ]>[デフォルトのアプリ]に移動します [リセット]ボタンをクリックして、Microsoftのデフォルトにリセットします。
Windows 10でファイルを開くためにデフォルトアプリを削除するにはどうすればよいですか?
このプログラムWindows10で常に開いているものを取り除くにはどうすればよいですか?
- スタートメニューをクリックします。画面の左下にあるWindowsのロゴです。
- 設定をクリックします。
- システムをクリックします。
- デフォルトのアプリをクリックします。
- メニューの一番下までスクロールします。
- リセットボタンをクリックします。
Windows 10でデフォルトのファイルの関連付けを変更するにはどうすればよいですか?
Windows10でファイルの関連付けを変更する方法
- [スタート]ボタンを右クリックして(またはWIN + Xホットキーを押して)、[設定]を選択します。
- リストからアプリを選択します。
- 左側のデフォルトアプリを選択します。
- 少し下にスクロールして、[ファイルの種類ごとにデフォルトのアプリを選択]を選択します。
レジストリからファイルの関連付けを削除するにはどうすればよいですか?
レジストリエディタを使用してファイルタイプの関連付けを削除する
- レジストリエディタ(regedit.exe)を起動し、次のブランチに移動します:HKEY_CLASSES_ROOT.bak。
- 右ペインの(デフォルトの)値データを書き留めます。 …
- キーを右クリックします。 …
- 次のHKEY_CURRENT_USERキーに移動し、削除します。
ファイルの関連付けをデフォルトに戻すにはどうすればよいですか?
4)ファイル拡張子またはプロトコルをダブルクリック/タップします 、またはファイル拡張子またはプロトコルをクリック/タップし、「現在のデフォルト」プログラムの関連付けを変更するプログラムの変更ボタンをクリック/タップします。
推奨プログラムを削除してファイルを開くにはどうすればよいですか?
Windows 11/10の[プログラムから開く]ボックスの[推奨プログラム]リストから不要なプログラムを削除するには、次の手順に従います。
- 実行ボックスを開きます。
- regeditと入力し、Enterキーを押してレジストリエディタを開きます。
- FileExts(。… に移動します
- プログラムを削除するこのキーの値を削除します。
- レジストリエディタを閉じます。
Windowsユーザー
- ファイルを右クリックします(ショートカットではありません)。
- メニューで[名前の変更]を選択します。
- を消去します。 myfileからのtxt。 txtを入力し、Enterキーを押します。
- ファイル名拡張子を削除する場合は、ファイルが使用できなくなるという警告で[はい]をクリックします。
ファイルを開くプログラムを変更するにはどうすればよいですか?
メールの添付ファイルのファイルの関連付けを変更する
- Windows 7、Windows 8、およびWindows 10では、[スタート]を選択し、[コントロールパネル]と入力します。
- プログラムの選択>特定のプログラムでファイルタイプを常に開くようにします。 …
- [関連付けの設定]ツールで、プログラムを変更するファイルの種類を選択し、[プログラムの変更]を選択します。
開いていないファイルを右クリックし、[名前の変更]オプションをクリックして実行することもできます。 。拡張子を任意のファイル形式に変更するだけで、コンピュータが変換作業を行います。
Windows 10でファイルを開くようにデフォルトのプログラムを変更するにはどうすればよいですか?
Windows10のデフォルトプログラムを変更する
- [スタート]メニューで、[設定]>[アプリ]>[デフォルトのアプリ]を選択します。
- 設定するデフォルトを選択してから、アプリを選択します。 MicrosoftStoreで新しいアプリを入手することもできます。 …
- あなたはあなたが欲しいかもしれません。
-
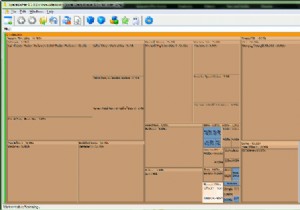 仕事を成し遂げる2MB未満の10の小さなプログラム[Windows]
仕事を成し遂げる2MB未満の10の小さなプログラム[Windows]コンピュータに問題が発生することはよくあることですが、問題が発生するたびに大量のアプリケーションをインストールすると、すぐにコンピュータに大量のアプリケーションがインストールされ、大量のストレージスペースを占有するだけでなく、他の多くの機能も使用できるようになります。あなたは決して使うつもりはありません。小さくてなめらかなものを見つけるのは難しいです。それが想定していることを実行し、それをうまく実行します。以下に10個あります。 1。 SpaceSnifferを使用してハードドライブのスペースを非常に簡単に管理 ハードドライブがぎゅうぎゅう詰めになっているように見える場合は、大きなものを購入
-
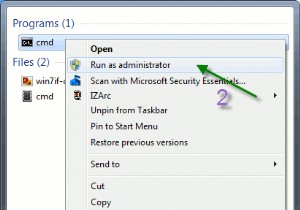 Windows7でコマンドラインツールを使用してネットワークの問題を修正する方法
Windows7でコマンドラインツールを使用してネットワークの問題を修正する方法ネットワークの問題を解決することは困難でイライラすることがあります。 Windowsネットワーク診断ツールを使用してインターネット接続を確認することはできますが、ほとんどの問題を解決するには十分ではありません。場合によっては、難しい方法、つまりコマンドラインの方法でトラブルシューティングを行う必要があります。 ビジュアルインターフェイスの代わりにコマンドラインを使用することには、いくつかの利点があります。 個々のアイテムを確認し、問題の原因となっているアイテムを特定できます。 コマンドラインにはオプションが多い傾向があるため、システムを詳細にテストできます。 スクリプトを使用してプロセスを
-
 Microsoftの新しいSurfacePro4とSurfaceBook:知っておくべきこと
Microsoftの新しいSurfacePro4とSurfaceBook:知っておくべきこと最近のMicrosoftデバイスイベントは本当にエキサイティングで、同社は改良されたHalo Lens、Microsoft Band、Surface Pro 4、Surface Book、Lumiaなどの最もクールな技術のいくつかを示しました。明らかに、AppleのiPadProとGoogleの最近の発表でこの大きなイベントの最も重要な発表であるPixelCは、仕様が大幅に改善されたSurface Pro 4と、Microsoftの最初のラップトップであるSurfaceBookです。 ここでは、Surface Pro 4、Surface Book、および両方のデバイスの違いについて知っておく
