Windows7キーをWindows10に変更するにはどうすればよいですか?
Windows7キーをWindows10に使用できますか?
2015年のWindows10の最初の11月の更新の一環として、MicrosoftはWindows10インストーラーディスクをWindows7または8.1キーも受け入れるように変更しました。 。これにより、ユーザーはWindows 10のクリーンインストールを実行し、インストール中に有効なWindows 7、8、または8.1キーを入力できました。 …これはWindows10内からも機能します。
小売用のフルライセンスまたはアップグレードライセンスの場合–はい 。一度に1台のコンピューターにのみインストールされている限り、別のコンピューターに移動できます(Windows 7アップグレードバージョンの場合、新しいコンピューターには独自の適格なXP / Vistaライセンスが必要です)。
Windows 7のライセンスキーを変更するにはどうすればよいですか?
Windows 7でプロダクトキーを変更するにはどうすればよいですか?
- スタートメニューを開きます。
- [コンピューター]を右クリックします。
- [プロパティ]をクリックします。
- [プロダクトキーの変更]を選択します。
Windows 7OEMキーを使用してWindows10をアクティブ化できますか?
ダウンロードツールを使用して、ウィンドウを更新するISOメディアを作成します。
- https://www.microsoft.com/en-us/software-download/windows10。
- 今すぐダウンロードツールを使用する(32ビットバージョン)https://go.microsoft.com/fwlink/?LinkId=616935。
- 今すぐダウンロードツールを使用する(64ビットバージョン)https://go.microsoft.com/fwlink/?LinkId=616936。
Windows7からWindows10にアップグレードするのにいくらかかりますか?
古いPCまたはラップトップがまだWindows7を実行している場合は、MicrosoftのWebサイトでWindows10Homeオペレーティングシステムを$139(£120、AU $ 225)で購入できます。 。ただし、必ずしも現金を支払う必要はありません。2016年に技術的に終了したMicrosoftからの無料アップグレードのオファーは、依然として多くの人々に有効です。
Microsoftでは、ユーザーはWindows7の任意のバージョンを最大30日間インストールして実行できます。 プロダクトアクティベーションキー。コピーが正当であることを証明する25文字の英数字の文字列。 30日間の猶予期間中、Windows7はアクティブ化されたかのように動作します。
Windows 7のプロダクトキーをどのように見つけますか?
PCにWindows7がプリインストールされている場合は、コンピューターに Certificate of Authenticity(COA)ステッカーが貼られているはずです。 。プロダクトキーはここのステッカーに印刷されています。 COAステッカーは、コンピューターの上部、背面、下部、または任意の側面に貼ることができます。
古いコンピューターのWindowsキーを使用できますか?
Windows 10の小売ライセンスを持つコンピューターをお持ちの場合は、プロダクトキーを新しいデバイスに転送できます。 削除するだけです 前のマシンからのライセンスを取得してから、新しいコンピューターに同じキーを適用します。
MicrosoftはWindows11をリリースしていますか?
Microsoftの次世代デスクトップオペレーティングシステムであるWindows11は、すでにベータプレビューで利用可能であり、10月5日に正式にリリースされます。 。
Windows 7キーを本物にするにはどうすればよいですか?
電話でWindows7をアクティブ化するには:
- [スタート]ボタンを選択し、[コンピューター]を右クリックして、[プロパティ]を選択し、[今すぐWindowsをアクティブ化する]を選択します。
- 他のアクティブ化方法を表示するを選択します。
- Windows 7のプロダクトキーを入力し、[次へ]を選択します。
- [自動電話システムを使用する]を選択します。
Windowsライセンスキーを変更するにはどうすればよいですか?
設定を使用してWindows10のプロダクトキーを変更する方法
- 設定を開きます。
- [更新とセキュリティ]をクリックします。
- [アクティベーション]をクリックします。
- [プロダクトキーの変更]リンクをクリックします。
- 必要なバージョンのWindows10の25桁のプロダクトキーを入力します。
- [次へ]をクリックしてプロセスを完了します。
コマンドプロンプトリストを右クリックし、「管理者として実行」を選択します。これにより、管理者権限でコマンドプロンプトアプリケーションが起動します。 「slmgr-rearm」と入力します コマンドラインに移動し、↵Enterキーを押します。スクリプトが実行され、しばらくするとコンピュータを再起動するように求められます。
-
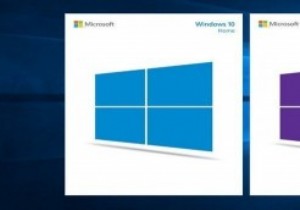 Windows10HomeとWindows10Pro:どちらが効果的ですか?
Windows10HomeとWindows10Pro:どちらが効果的ですか?以前のバージョンのWindowsと同様に、Windows10にもさまざまなニーズに対応するさまざまなエディションが付属しています。 Home、Pro、Enterprise、IoT、Education、Mobileなどのエディションがいくつかあり、それらはすべて、さまざまなユーザーを満足させるための特別な機能セットを提供します。 さまざまなエディションがありますが、競合は常にHomeバージョンとProバージョンの間で行われているようです。ここでは、これらのエディションの両方を比較して、ニーズに合ったWindows10エディションを見つけるのに役立てます。 鳥瞰図 これらの2つのエディションの
-
 Windowsでハードディスクの状態を確認する6つの方法
Windowsでハードディスクの状態を確認する6つの方法ハードドライブはPCの魂であり、最も重要なデータがすべて保存される場所です。ほとんどのPCコンポーネントは交換できますが、最近のバックアップがない限り、ハードドライブ上の貴重なデータは交換できません。このため、Windows 11でハードディスクの状態を確認することが重要です。これを確認するには、Windowsに組み込まれている方法から、HDDメーカーの診断ツールまで、さまざまな方法があります。好みに応じて、以下にリストされている方法のすべてまたは1つだけを使用できます。 1。 BIOSを確認してください 比較的最新のマザーボードを使用している限り、OSベースの干渉を受けずにBIOSでハード
-
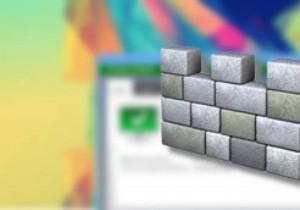 WindowsDefenderで不要な可能性のあるアプリケーションをスキャンする方法
WindowsDefenderで不要な可能性のあるアプリケーションをスキャンする方法Windows Defenderは、MicrosoftのWindowsシステムに組み込まれているウイルス対策ソリューションです。 Windows Defenderは、無料で入手できる最高のウイルス対策ソリューションではありませんが、自分が何をしているのか、そしてその理由を知っているホームユーザーにとっては確かに良い選択です。 Windows Defenderは、システムをスキャンして不要な可能性のあるアプリケーションから保護するように構成されていません。 ただし、この機能はエンタープライズユーザーに対して有効になっています。それでも、エンタープライズユーザーは、この機能を使用するために手動で
