AndroidをUSB経由でWindows10に接続するにはどうすればよいですか?
USBケーブルをWindows10コンピューターまたはラップトップに接続します。次に、USBケーブルのもう一方の端をAndroidスマートフォンに接続します。これを行うと、Windows 10 PCはすぐにAndroidスマートフォンを認識し、ドライバーがまだインストールされていない場合は、そのドライバーをインストールする必要があります。
Windows 10にAndroidフォンを認識させるにはどうすればよいですか?
Windows 10がデバイスを認識しない場合はどうすればよいですか?
- Androidデバイスで[設定]を開き、[ストレージ]に移動します。
- 右上隅にあるその他のアイコンをタップして、USBコンピュータ接続を選択します。
- オプションのリストから[メディアデバイス(MTP)]を選択します。
- Androidデバイスをコンピューターに接続すると、認識されるはずです。
電話がUSB経由でPCに接続されないのはなぜですか?
一部のファイルを転送するためにAndroidスマートフォンをUSBケーブルでコンピューターに接続するのに苦労している場合は、数分で修正できるおなじみの問題です。 PCで認識されない電話の問題は、通常、互換性のないUSBケーブル、間違った接続モード、または古いドライバが原因で発生します 。
AndroidフォンをUSB経由でコンピューターに接続するにはどうすればよいですか?
USBケーブル付き 、電話をコンピュータに接続します。お使いの携帯電話で、「USB経由でこのデバイスを充電する」通知をタップします。 [USBを使用する]で、[ファイル転送]を選択します。コンピューターでAndroidファイル転送ウィンドウが開きます。
Androidフォンがコンピューターに表示されないのはなぜですか?
明らかなことから始めましょう:再起動して別のUSBポートを試してください
他のことを試す前に、通常のトラブルシューティングのヒントを確認する価値があります。 Androidスマートフォンを再起動して、もう一度試してください。また、別のUSBケーブル、またはコンピューターの別のUSBポートを試してください。 USBハブではなく、コンピュータに直接接続します。
Samsungの電話がPCに接続されないのはなぜですか?
SamsungスマートフォンがPCに接続されない場合、最初のステップは、パソコンへの接続に使用しているUSBケーブルを確認することです。 。 …ケーブルがコンピュータに十分な速さであるか、データケーブルであるかを確認してください。新しいコンピュータでは、正しく接続するためにUSB3.1スピードデータケーブルが必要になる場合があります。
AndroidのUSB設定はどこにありますか?
設定を見つける最も簡単な方法は、設定を開いてからUSBを検索することです(図A)。 Androidの設定でUSBを検索しています。 下にスクロールして、[デフォルトのUSB構成]をタップします(図B) 。
電話がPCに接続されないのはなぜですか?
Androidスマートフォンをコンピューターに接続できませんか?これは、不適切な接続モードなど、さまざまな理由で発生する可能性があります または適切なドライバーの欠如。最小の問題により、コンピューターがデバイスを検出できなくなる可能性があります。
USBテザリングが機能しないのはなぜですか?
USBテザリング中に問題が発生した場合は、読み進めてください。あなたはAndroidデバイスのための多くの修正を見つけるでしょう。 …接続されているUSBケーブルが機能していることを確認してください 。別のUSBケーブルを試してください。
AndroidフォンをPCにリンクできますか?
AndroidをUSBでPCに接続する
まず、ケーブルのマイクロUSB側を電話に接続し、USB側をコンピューターに接続します。 USBケーブルを介してAndroidをPCに接続すると、Androidの通知領域にUSB接続の通知が表示されます。通知をタップしてから、[ファイルの転送]をタップします。
AndroidフォンをUSBなしでコンピューターに接続するにはどうすればよいですか?
Wi-Fi接続
- AndroidとPCを同じWi-Fiネットワークに接続します。
- PCブラウザで「airmore.net」にアクセスして、QRコードをロードします。
- AndroidでAirMoreを実行し、[スキャンして接続]をクリックしてそのQRコードをスキャンします。その後、正常に接続されます。
USB Windows 10を介して電話をラップトップに接続するにはどうすればよいですか?
Windows10でUSBテザリングを設定する方法
- USBケーブルを介してモバイルデバイスをラップトップに接続します。 …
- 携帯電話の設定を開き、[ネットワークとインターネット]> [ホットスポットとテザリング](Android)または[携帯電話]> [パーソナルホットスポット](iPhone)に移動します。
- USBテザリング(Androidの場合)またはパーソナルホットスポット(iPhoneの場合)をオンにして有効にします。
Samsung電話をラップトップに接続するにはどうすればよいですか?
USBテザリング
- 任意のホーム画面で、[アプリ]をタップします。
- [設定]>[接続]をタップします。
- テザリングとモバイルホットスポットをタップします。
- USBケーブルを介して電話をコンピュータに接続します。 …
- 接続を共有するには、[USBテザリング]チェックボックスをオンにします。
- テザリングについて詳しく知りたい場合は、[OK]をタップします。
-
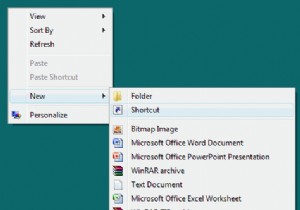 Windowsで応答しないプログラムを強制終了するためのより迅速な方法
Windowsで応答しないプログラムを強制終了するためのより迅速な方法Windowsであまりにも多くのプログラムを操作しているときに、「このプログラムは応答していません」という有名なダイアログボックスが表示されたに違いありません。このダイアログボックスが表示された後、デスクトップがしばらくフリーズし、画面が真っ暗になる場合があります。次に、プログラムを終了するオプションが表示されます。クリックすると、プログラムが終了し、Windowsに活気がもたらされます。 この一時的なシステムの占有の原因は、要求されたリソースの不足です。システムのランダムアクセスメモリ(RAM)が不足していて、多数のコマンドを要求している可能性がありますが、残念ながら、システムはこのような
-
 Windows10でシステム言語を変更する方法
Windows10でシステム言語を変更する方法Windows 10を最初にセットアップするときに、システム言語を選択するように求められます。通常、システム言語を変更する必要はここで止まります。ただし、後で言語を変更したい場合は、手遅れではありません。おそらく、自分とは異なる第一言語を話す人と一緒にコンピューターを使用しているか、理解できないシステム言語でセットアップされた中古のコンピューターを購入したのでしょう。 必要に応じて、言語を希望どおりに変更するのは簡単です。 Windowsが設定されている言語が読めない場合でも、このガイドの図に従って言語を変更できます。 言語画面への移動 言語画面にアクセスするには、システム設定を確認する必
-
 Windowsナレーター用にさらにVoicesをダウンロードする方法
Windowsナレーター用にさらにVoicesをダウンロードする方法Windowsナレーターは、Windows 10のいくつかのユーザー補助機能の1つです。これは、視覚障害を持つユーザー向けのシンプルなスクリーンリーダーとして機能します。 ただし、その理由で必要ない場合でも、Windowsナレーターが役立つ場合があります。そのためには、デフォルト以外のWindowsナレーターボイスをダウンロードしてインストールすることをお勧めします。テキスト読み上げ(TTS)用の新しいWindows10ナレーターの音声を簡単に取得する方法を紹介します。 Windowsナレーターの音声を変更する方法 デフォルトのほかにいくつかの追加機能が含まれているため、実際にはWindo
