クイックアンサー:プレビューペインがWindows 10で機能しないのはなぜですか?
誤ってファイルエクスプローラーのプレビューペインをオフにした可能性があります。確認して有効にする必要があります。そのためには、Windowsキー+ Eキーボードショートカットを使用してファイルエクスプローラーを開き、最大化して全画面表示にします。上部の[表示]タブをクリックします。
プレビューペインが機能しなくなったのはなぜですか?
次のことを確認してください。Windowsファイルマネージャで、フォルダオプションを開く 、[常にアイコンを表示し、サムネイルを表示しない]オプションがオフになっていて、[プレビューペインにプレビューハンドラーを表示する]オプションがオンになっていることを確認してください。 …
プレビューペインを機能させるにはどうすればよいですか?
[プレビュー]ペインを有効にするには、ファイルエクスプローラーを開き、次の手順に従います。
- [ファイルエクスプローラー]ウィンドウで、[表示]タブをクリックします。 [表示]タブが表示されます。
- [ペイン]セクションで、[ペインのプレビュー]ボタンをクリックします。プレビューペインがファイルエクスプローラウィンドウの右側に追加されます。
- 複数のファイルを1つずつ選択します。
PDFプレビューペインが機能しないのはなぜですか?
1)最初に[設定]>[アプリケーション設定]に移動する必要があります。 PDF表示のチェックボックスをオフにします。 2)それでも問題が解決しない場合は、Adobeで[編集]>[設定]>[インターネット]に移動します Webブラウザオプションの下を見て、「Web表示を許可する」に設定されていることを確認する必要があります。
ファイルエクスプローラーでプレビューペインを修正するにはどうすればよいですか?
数か月前にこのMSSurfaceコンピューターを最初に入手してから。
- 新しいファイルエクスプローラウィンドウを開き、リボンツールバーの[表示]タブをクリックします。
- [オプション]をクリックし、[フォルダと検索オプションの変更]をクリックして、[フォルダオプション]ダイアログを開きます。
- [プレビューペインにプレビューハンドラーを表示する]チェックボックスをオンにして、[OK]をクリック/タップします。
プレビューが利用できない問題を修正するにはどうすればよいですか?
プレビューペインを有効にします。システムファイルチェッカーを実行します。プレビューペインにファイルタイプを追加します。
…
1]プレビューペインを有効にします
- ファイルエクスプローラーを開きます。
- [表示]セクションに切り替えます。
- [フォルダ/ファイルオプション]ボタンを選択します。
- [フォルダオプション]セクションで、[表示]タブに切り替えます
- 「プレビューペインにプレビューハンドラーを表示する」のチェックボックスを選択します。
プレビューが利用できないのはなぜですか?
ユーザーが信頼できない画像の添付ファイルを含む電子メールを受信し、「プレビューファイル」を選択すると、「プレビューは利用できません」というウィンドウが表示されます。これは、MicrosoftOutlookによる画像ファイルの実行がデバイスを危険にさらすことのないようにするための予想される動作です。 。
ファイルをプレビューできないのはなぜですか?
ファイルが別のデスクトップアプリで開かない場合は、ファイルが破損している可能性があります。 …拡張子が正しくない場合 、ファイルはプレビューされません。ファイルが破損しておらず、有効な拡張子が付いていることを確認しても、ファイルがプレビューされない場合は、ファイルをダウンロードしてコンピュータに開き、表示します。
Windows 10でプレビューペインを削除するにはどうすればよいですか?
返信(8)
- ファイルエクスプローラーを開きます。
- [表示]タブをクリックします。
- プレビューペインをクリックして表示を非表示にします。
Windows 10 PDFでプレビューペインを修正するにはどうすればよいですか?
編集に移動します。次に設定 。 [全般]タブに移動します。また、[PDFサムネイルプレビューを有効にする]をオンにします
…
Windows10ファイルエクスプローラーにPDFプレビューが表示されない
- ファイルエクスプローラーを開きます。
- ファイルエクスプローラーの上部にある[表示]をクリックします。
- プレビューペインオプションを選択して、役立つかどうかを確認します。
Windows 10でプレビューペインを使用するにはどうすればよいですか?
ファイルエクスプローラーを開き、 [表示]タブをクリックして、[プレビュー]ペインを選択します 。 Word文書、Excelシート、PowerPointプレゼンテーション、PDF、画像など、表示するファイルをクリックします。ファイルがプレビューペインに表示されます。
PDFプレビューを有効にするにはどうすればよいですか?
WindowsエクスプローラでPDFのサムネイルプレビューを有効にする
- AcrobatDCまたはAcrobatReaderDCを開きます。 …
- [設定]ダイアログボックスで、[カテゴリ]リストの[全般]を選択し、[WindowsエクスプローラーでPDFサムネイルプレビューを有効にする]チェックボックスをオンにします。 …
- [OK]をクリックします。
Windowsエクスプローラーでプレビューペインをオフにするにはどうすればよいですか?
エクスプローラーを開きます。トップメニューから[表示]を選択します。リボンには、「プレビューペイン」ボタンがあります。 ボタンを押すことでオンとオフを切り替えます 。
プレビューペインを大きくするにはどうすればよいですか?
プレビューペインオプションの設定
- 次のいずれかを実行します。管理モードで、[ツール]、[ツール]の順にクリックします。オプション|プレビュー。管理モードで、プレビューペインを右クリックし、[プレビューオプション]を選択します。
- [プレビューオプション]ページで、以下の説明に従ってオプションを設定または変更します。
- [OK]をクリックして変更を適用し、SeePlusに戻ります。
-
 AndroidフォンからWindowsPCをシャットダウンして再起動する方法
AndroidフォンからWindowsPCをシャットダウンして再起動する方法AndroidフォンがデスクトップPCまたはラップトップのリモコンとしても機能することをご存知ですか?唯一の要件は、携帯電話とPCの両方が同じWi-Fi接続を共有することです。 以下の簡単な手順に従って、AndroidフォンからPCをシャットダウンして再起動します。 Wi-Fi信号が届く限り、別の部屋や前庭にいることもできます。 AndroidフォンをPCリモートに変換することを約束するアプリはたくさんありますが、私たちが焦点を当てているAsusSmartGestureアプリほど効果的なアプリはほとんどありません。 AsusSmartGestureアプリをダウンロード 最初のステップと
-
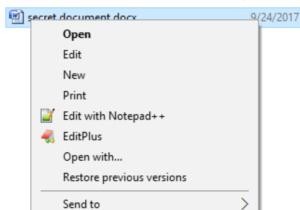 Windows10のファイルエクスプローラーでファイルとフォルダーを管理する方法
Windows10のファイルエクスプローラーでファイルとフォルダーを管理する方法Windows 10のオペレーティングシステムのファイルエクスプローラー機能は、使いやすく、すばやく見つけることができます。ただし、一部のユーザーにとっては、システムが新たにユーザーに提供される場合があります。 コンテンツ: Windows10でファイルとフォルダーを非表示にする方法 ファイルを暗号化する方法 Windows10でファイル拡張子を表示する方法 Windows10でのファイルパスのコピー ファイルとフォルダを非表示にする コンピューターを他の人と共有していて、個人のファイルやフォルダーを他の人に見られたくない場合は、ファイルやフォルダーを非表示にする方法を
-
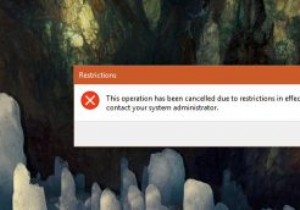 Windowsで[実行]ダイアログボックスを無効にする方法
Windowsで[実行]ダイアログボックスを無効にする方法Windowsでは、[実行]ダイアログボックスは、さまざまなアクションを実行し、数回クリックするだけでWindowsのさまざまな埋め込み設定にアクセスできる最もよく使用されるツールの1つです。このツールの強力さを考えると、ユーザーによる[実行]ダイアログボックスの使用を制限する必要がある場合があるのは当然のことです。 幸い、Windowsレジストリエディタまたはグループポリシーエディタを使用して、Windowsで[実行]ダイアログボックスを無効にするのは非常に簡単です。この記事では、両方の方法を紹介します。快適なものに従ってください。 レジストリを使用してWindowsで[実行]ダイアログボ
