ベストアンサー:Windows 10ホームはファイルを共有できますか?
Windows 10でファイルを共有する方法Windows10には、共有機能、OneDriveの使用、より高度な構成のファイルエクスプローラーの設定など、他のユーザーとファイルやフォルダーを共有するいくつかの方法があります。
ネットワーク経由でファイルやフォルダを共有するにはどうすればよいですか?ファイルエクスプローラーでファイルまたはフォルダーを共有するには、次のいずれかを実行します。ファイルを右クリックまたは押して、[アクセスを許可する]>[特定のユーザー]を選択します。ファイルを選択し、[共有]タブを選択します。 ファイルエクスプローラーの上部にある[共有]セクションで、[特定のユーザー]を選択します。
Windows 10ホームネットワークはできますか?
ホームグループは、ファイルとプリンターを共有できるホームネットワーク上のPCのグループです。 …特定のファイルまたはフォルダが共有されないようにしたり、後で追加のライブラリを共有したりできます。 HomeGroupは、Windows 10、Windows 8.1、Windows RT 8.1、およびWindows7で使用できます。
Windows 10は他のユーザーのファイルにアクセスできますか?
ファイルエクスプローラーのナビゲーションパネルの何もない領域を右クリックします 。コンテキストメニューから[すべてのフォルダを表示]を選択すると、ユーザープロファイルがナビゲーションバーの場所として追加されます。ファイルエクスプローラーを開くたびに、ナビゲーションパネルからすばやくアクセスできるようになります。
Windows 10でHomeGroupを置き換えたものは何ですか?
Microsoftは、Windows10を実行しているデバイスのHomeGroupを置き換える2つの会社の機能を推奨しています。
- ファイルストレージ用のOneDrive。
- クラウドを使用せずにフォルダとプリンタを共有する共有機能。
- Microsoftアカウントを使用して、同期をサポートするアプリ(メールアプリなど)間でデータを共有します。
Windows 10の共有機能を使用してファイルを共有するには、次の手順を使用します。
- ファイルエクスプローラーを開きます。
- ファイルを含むフォルダの場所を参照します。
- ファイルを選択します。
- [共有]タブをクリックします。 …
- [共有]ボタンをクリックします。 …
- アプリ、連絡先、または近くの共有デバイスを選択します。 …
- 画面の指示に従ってコンテンツを共有します。
2台のコンピューターをWindows10に接続するにはどうすればよいですか?
Windowsネットワークセットアップウィザードを使用して、コンピューターとデバイスをネットワークに追加します。
- Windowsでは、システムトレイのネットワーク接続アイコンを右クリックします。
- [ネットワークとインターネットの設定を開く]をクリックします。
- ネットワークステータスページで、下にスクロールして[ネットワークと共有センター]をクリックします。
- [新しい接続またはネットワークのセットアップ]をクリックします。
Windows 10のHomeGroupはどうなりましたか?
HomeGroupはWindows10から削除されました (バージョン1803)。ただし、削除された場合でも、Windows 10に組み込まれている機能を使用して、プリンターとファイルを共有できます。Windows10でプリンターを共有する方法については、「ネットワークプリンターの共有」を参照してください。
Windows 10のHomeGroupとWorkgroupの違いは何ですか?
ワークグループはホームグループに似ています これらは、Windowsがリソースを編成し、内部ネットワーク上のそれぞれにアクセスできるようにする方法です。 Windows 10は、インストール時にデフォルトでワークグループを作成しますが、場合によっては変更が必要になることがあります。 …ワークグループは、ファイル、ネットワークストレージ、プリンタ、および接続されているリソースを共有できます。
ネットワークを介してPCに接続されているコンピュータを見つけるには、ナビゲーションペインの[ネットワーク]カテゴリをクリックします 。 [ネットワーク]をクリックすると、従来のネットワークで自分のPCに接続されているすべてのPCが一覧表示されます。ナビゲーションペインで[ホームグループ]をクリックすると、ホームグループ内のWindows PCが一覧表示されます。これは、ファイルを共有するためのより簡単な方法です。
Windows 10の完全な所有権を取得するにはどうすればよいですか?
Windows 10で所有権を取得し、ファイルとフォルダーへのフルアクセスを取得する方法は次のとおりです。
- 詳細:Windows10の使用方法
- ファイルまたはフォルダを右クリックします。
- プロパティを選択します。
- [セキュリティ]タブをクリックします。
- [詳細]をクリックします。
- 所有者名の横にある[変更]をクリックします。
- [詳細]をクリックします。
- [今すぐ検索]をクリックします。
Windows 10で他の人が自分のファイルにアクセスできないようにするにはどうすればよいですか?
1回答。ファイルとフォルダの権限設定のいくつかを見てください。 「Steam」にアクセスさせたくないファイル/フォルダを右クリックし、「セキュリティ」タブをクリックします 、次に権限の下で「編集」します。次に、表示されたユーザーのリストをナビゲートし、[Steam]を選択して、[FullAccess]の下の[Deny]を選択します。
Cドライブのユーザーフォルダとは何ですか?
ユーザーフォルダコンピュータを使用する人に関するユーザー情報が含まれています 。そのフォルダ内には、デスクトップ、ダウンロード、ドキュメントなどのファイルを含むユーザープロファイルフォルダがあります。
-
 AndroidからWindowsをインストールする方法
AndroidからWindowsをインストールする方法USBフラッシュドライブは非常に便利ですが、誰もが持っているわけではなく、PCにWindowsをインストールするたびにWindowsリカバリディスクに手を置くことが常に可能であるとは限りません。 DriveDroidのおかげで、AndroidからWindowsをインストールできます。設定には数分しかかかりません。 要件 このチュートリアルを進める前に、次のものが整っていることを確認してください。 ルート化されたAndroidデバイス(MagiskとSuperSUはこれに適しています–常に戻ってきます ルート化する前にデバイスを起動します) Androidデバイスに4.5GB以上の空き容量
-
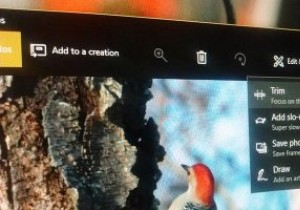 サードパーティのアプリを使用せずにWindows10でビデオをトリミングする方法
サードパーティのアプリを使用せずにWindows10でビデオをトリミングする方法インターネットからビデオをダウンロードする場合、イントロとアウトロが含まれている可能性が高くなります。これは、ほとんどのビデオ曲やアルバムに特に当てはまります。これは大したことではありませんが、実際のビデオを楽しみたいときに毎回、厄介なイントロやアウトロを見るのは非常に不快な場合があります。 一般に、数回クリックするだけでビデオの不要な部分をトリミングするための無料のツールがたくさんあります。ただし、FallCreatorsアップデートでWindows10を使用している場合は、サードパーティのアプリを使用する必要はありません。組み込みの写真アプリと映画&テレビアプリを使用して動画をトリミング
-
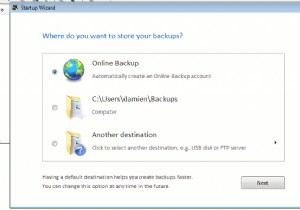 便利なバックアップでWindowsを簡単にバックアップおよび復元[プレゼント]
便利なバックアップでWindowsを簡単にバックアップおよび復元[プレゼント]コンピュータがいつクラッシュしたりウイルスに感染したりするかわからないという理由だけで、データをバックアップすることの重要性は誰もが知っています。オペレーティングシステムに関係なく、データを簡単にバックアップおよび復元できるように、便利なバックアップソフトウェアを用意しておくと常に便利です。 Handy Backupは、Windows用のシンプルでありながら便利なバックアップアプリケーションです(もちろん、プレゼントもあります)。 ハンディバックアップを使っている印象は、使いやすいということです。インストール後、最初の実行時に、3回クリックするだけでファイルをバックアップできるようになりまし
