質問:Windows 10の管理者権限がないのはなぜですか?
Windows 10に管理者アカウントがない場合は、コンピューターで管理者ユーザーアカウントが無効になっていることが原因である可能性があります。無効にしたアカウントを有効にすることはできますが、アカウントを削除することとは異なり、復元することはできません。管理者アカウントを有効にするには、次の手順を実行します。[開始]を右クリックします。
Windows 10を管理者として認識させるにはどうすればよいですか?
名前を右クリック (またはWindows 10のバージョンによってはアイコン)スタートメニューの左上にある現在のアカウントの[アカウント設定の変更]をクリックします。 [設定]ウィンドウがポップアップ表示され、アカウントの名前の下に「管理者」という単語が表示されている場合は、そのアカウントが管理者アカウントです。
Windows 10で管理者権限を取り戻すにはどうすればよいですか?
Windows REで、トラブルシューティング→詳細オプション→スタートアップ設定をクリックします。 。 [スタートアップの設定]で、キーボードの4ボタンまたはF4ボタンを押します。これで、Windows10がセーフモードで再起動します。セーフモードでは、ログイン画面に「管理者」アカウントが表示されます。
Windows 10で完全なアクセス許可を自分に与えるにはどうすればよいですか?
Windows 10で所有権を取得し、ファイルとフォルダーへのフルアクセスを取得する方法は次のとおりです。
- 詳細:Windows10の使用方法
- ファイルまたはフォルダを右クリックします。
- プロパティを選択します。
- [セキュリティ]タブをクリックします。
- [詳細]をクリックします。
- 所有者名の横にある[変更]をクリックします。
- [詳細]をクリックします。
- [今すぐ検索]をクリックします。
PCを管理者として実行するにはどうすればよいですか?
[スタート]メニューを開き、[ログオフ]を選択します。ウェルカム画面で、キーボードのCTRLキーとALTキーを押したままにし、それらを押したままDELキーを押します。 管理者としてログイン 。 (パスワードの入力を求められる場合があります。)
管理者権限を修正するにはどうすればよいですか?
管理者権限エラーを修正する方法
- エラーが発生しているプログラムに移動します。
- プログラムのアイコンを右クリックします。
- メニューで[プロパティ]を選択します。
- ショートカットをクリックします。
- [詳細]をクリックします。
- [管理者として実行]というボックスをクリックします。
- [適用]をクリックします。
- プログラムをもう一度開いてみてください。
オプション1:セーフモードを使用して、Windows10で失われた管理者権限を取り戻します。手順1:管理者権限を失った現在の管理者アカウントにサインインします。手順2:[PC設定]パネルを開き、[アカウント]を選択します。手順3:[家族と他のユーザー]を選択し、[このPCに他のユーザーを追加]をクリックします。
管理者権限をリセットするにはどうすればよいですか?
設定を使用してWindows10で管理者を変更する方法
- Windowsの[スタート]ボタンをクリックします。 …
- 次に、[設定]をクリックします。 …
- 次に、[アカウント]を選択します。
- ファミリーと他のユーザーを選択します。 …
- [その他のユーザー]パネルでユーザーアカウントをクリックします。
- 次に、[アカウントタイプの変更]を選択します。 …
- [アカウントタイプの変更]ドロップダウンで[管理者]を選択します。
完全な権限を自分に与えるにはどうすればよいですか?
権限の設定
- [プロパティ]ダイアログボックスにアクセスします。
- [セキュリティ]タブを選択します。 …
- [編集]をクリックします。
- [グループ名またはユーザー名]セクションで、権限を設定するユーザーを選択します。
- [権限]セクションで、チェックボックスを使用して適切な権限レベルを選択します。
- [適用]をクリックします。
- [OK]をクリックします。
Windowsで管理者権限を取得するにはどうすればよいですか?
コンピューター管理
- [スタート]メニューを開きます。
- 「コンピュータ」を右クリックします。ポップアップメニューから「管理」を選択して、「コンピュータの管理」ウィンドウを開きます。
- 左側のペインで[ローカルユーザーとグループ]の横にある矢印をクリックします。
- 「ユーザー」フォルダをダブルクリックします。
- 中央のリストで[管理者]をクリックします。
Windows 10で拒否されたアクセスを修正するにはどうすればよいですか?
Windows 10でAccessが拒否されたというメッセージを修正するにはどうすればよいですか?
- ディレクトリの所有権を取得します。 …
- アカウントをAdministratorsグループに追加します。 …
- 非表示の管理者アカウントを有効にします。 …
- 権限を確認してください。 …
- コマンドプロンプトを使用して、アクセス許可をリセットします。 …
- アカウントを管理者として設定します。 …
- 権限のリセットツールを使用します。
-
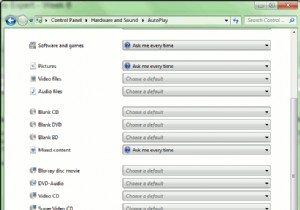 Windowsエキスパートに聞く–第6週
Windowsエキスパートに聞く–第6週最近、受信トレイに多くの興味深い質問があり、その中には他の質問よりも難しいものもありますが、すべてに取り組むことができると確信しています。 Windowsで発生している問題について質問がある場合は、 windows-help [at] maketecheasier.comまでメールでお問い合わせください。 または、「今すぐ専門家に質問してください」をクリックしてください。ボタン。このボタンは、このWebサイトのすべてのページの上部にあるバナー広告のすぐ横にあります。誰もがWindowsに問題を抱えているので、聞いてみましょう。すぐにWindowsの専門家に相談します! Q:iPhoneを
-
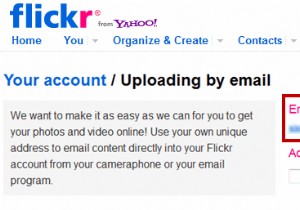 Flickrアカウントへの写真のアップロードをスケジュールする方法
Flickrアカウントへの写真のアップロードをスケジュールする方法Flickrは何年もの間私のお気に入りの写真共有ウェブサイトです。これは、Flickrの操作がとても簡単で、Flickrで自分の記事やプロジェクトに最適な画像を常に見つけることができるためです。 Flickrは写真共有にも最適な場所です。写真セットを作成し、写真をFlickrアカウントに無料でアップロードできます。写真にタグを付けたり、選択したFlickrグループに参加したり、コミュニティに参加してディスカッションを開始したりできます。 ただし、Flickrアカウントへの写真のアップロードをスケジュールする必要がある場合があります。これを理解するために例を見てみましょう。 私が家族旅行で
-
 あなたが試さなければならない7つの美しいRainmeterスキン
あなたが試さなければならない7つの美しいRainmeterスキンWindowsは常にカスタマイズ可能なオペレーティングシステムでした。壁紙をお好みに合わせて変更したり、サードパーティのテーマを使用して気分を変えたりすることができます。それでも不十分な場合は、Rainmeterをインストールして、カスタマイズの必要性をすべてなくすことができます。 Rainmeterアプリケーションを介して新しいスキンを適用し、WindowsOSのホーム画面の外観を完全に変更できます。ここでは、試してみることができる7つの美しいRainmeterスキンを紹介します。 1。 FLHUD 物事を最小限に抑えたい人のために、FLHUDRainmeterスキンを試すことができます
