WebカメラドライバーのWindows10にアクセスするにはどうすればよいですか?
デバイスマネージャで、[カメラ]、[イメージングデバイス]、または[サウンド]、[ビデオ]、および[ゲームコントローラ]でカメラを探します。カメラの名前を押したまま(または右クリック)して、[プロパティ]を選択します。 [ドライバー]タブを選択し、[ドライバーの詳細]ボタンを選択して、stream.sysを含むファイル名を探します。
WebカメラドライバーWindows10を再インストールするにはどうすればよいですか?
Windows 10でカメラの問題を修正するためにドライバーを更新するには、次の手順を使用します。
- 設定を開きます。
- [更新とセキュリティ]をクリックします。
- [オプションの更新を表示]オプションをクリックします。出典:WindowsCentral。
- [ドライバーの更新]セクションで、Webカメラの新しいドライバーの更新を選択します。
- [ダウンロードしてインストール]ボタンをクリックします。
Windows 10でWebカメラを有効にするにはどうすればよいですか?
方法は次のとおりです:
- [スタート]>[設定]>[プライバシー]>[カメラ]を選択します。 [このデバイスのカメラへのアクセスを許可する]で、[変更]を選択し、このデバイスのカメラアクセスがオンになっていることを確認します。
- 次に、アプリがカメラにアクセスできるようにします。 …
- アプリへのカメラアクセスを許可したら、各アプリの設定を変更できます。
組み込みのWebカメラドライバーを見つけるにはどうすればよいですか?
ウェブカメラデバイスを右クリックし、[ドライバの更新]を選択します コンテキストメニュー。 [更新されたドライバソフトウェアを自動的に検索する]オプションを選択します。 Windowsは、コンピューターとWebを検索して、デバイスの最新のドライバーソフトウェアを探します。
ウェブカメラドライバーを再インストールします
- [スタート]ボタンを選択し、「デバイスマネージャー」と入力して、結果のリストから選択します。
- カテゴリの1つを展開してデバイスの名前を見つけ、右クリック(またはタップアンドホールド)して、[ドライバの更新]を選択します。
- [更新されたドライバソフトウェアを自動的に検索する]を選択します。
ラップトップにWebカメラを再インストールするにはどうすればよいですか?
統合カメラドライバーを再インストールします。
- デバイスマネージャを検索して選択します。 [カメラ]セクションでカメラを見つけます。
- カメラを右クリックして、[ハードウェアの変更をスキャン]を選択します。
- スキャンが更新されたドライバーを再インストールするのを待ちます。 PCを再起動してから、カメラアプリを開いてみてください。
コンピューターにカメラを認識させるにはどうすればよいですか?
コンピュータにカメラを認識させる方法
- コンピューターを再起動します。 …
- 付属のUSBケーブルを使用して、カメラを開いているUSBポートに接続します。 …
- コンピュータがデバイスを認識しない場合は、デバイスを切断します。 …
- USBカメラが機能するために依存しているソフトウェアアプリケーションをすべてアンインストールします。
ウェブカメラが検出されないのはなぜですか?
Webカメラが機能しない原因
ウェブカメラが機能しないのは、ハードウェアの誤動作が原因である可能性があります 、ドライバの欠落または古い、プライバシー設定の問題、またはウイルス対策ソフトウェアの問題。 Windowsは通常、新しいハードウェアを検出するとドライバーを自動的にインストールします。
ノートパソコンのカメラが機能しないのはなぜですか?
デバイスマネージャで、カメラを長押し(または右クリック)して、[プロパティ]を選択します。 …デバイスマネージャの[アクション]メニューで、[ハードウェアの変更をスキャンする]を選択します。更新されたドライバーをスキャンして再インストールするのを待ってから、PCを再起動してから、カメラアプリをもう一度開いてみてください。
ノートパソコンのカメラとマイクにアクセスするにはどうすればよいですか?
CREATE –WindowsでWebカメラ/マイクを有効にする方法
- [設定]ウィンドウで、[プライバシー]をクリックします。
- 左側のパネルで[カメラ]をクリックします。 「アプリにカメラへのアクセスを許可する」というオプションが表示されます。 …
- 左側のパネルで[マイク]をクリックし、[アプリにマイクへのアクセスを許可する]オプションが表示されていることを確認します。オンにも切り替えられます。
ラップトップでカメラをアクティブ化するにはどうすればよいですか?
A:Windows 10で内蔵カメラをオンにするには、Windowsサーチバーに「カメラ」と入力して「設定」を見つけます。 。」または、Windowsボタンと「I」を押してWindows設定を開き、「プライバシー」を選択して、左側のサイドバーにある「カメラ」を見つけます。
Googleカメラが機能しないのはなぜですか?
カメラが接続されていることを再確認してください 。 他のアプリが現在カメラにアクセスしていないことを確認してください –これはタスクマネージャーで実行できます。複数のカメラをインストールしている場合は、使用するカメラがアクティブに設定されていることを確認してください。 …会議に参加する直前に、カメラが有効になっていることを確認してください。
ユニバーサルWebカメラドライバーはありますか?
ユニバーサルカメラドライバーは、 Windows Driver Model(WDM)上に構築されたAVStreamミニドライバーです。 。詳細については、Windows10のユニバーサルカメラドライバーリファレンスの次のセクションを参照してください。Windows10のユニバーサルカメラドライバーコントロール。
-
 簡単なコンテキストメニューにより、Windowsエクスプローラーに機能が追加されました
簡単なコンテキストメニューにより、Windowsエクスプローラーに機能が追加されましたコンテキストメニューが何であるかを知らない人のために、それはあなたがプログラム、ファイルまたはフォルダを右クリックしたときにあなたが得るオプションのリストです。これはWindowsによって設定され、通常、ファイルの種類によって多少異なる可能性のあるオプションの標準リストが含まれています。言い換えれば、ソフトウェアはフォルダとは異なり、画像、ビデオ、音楽などで見つかるものとはすべて異なります。 Easy Context Menuと呼ばれるプログラムは、すべてを単純化することを目的としています。この小さなユーティリティは、多くの問題を解決し、今日のコンピューティング環境に存在するいくつかのギャッ
-
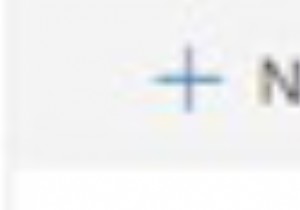 OneDriveをオンラインでアクセスして使用するにはどうすればよいですか?
OneDriveをオンラインでアクセスして使用するにはどうすればよいですか?OneDriveはフォルダーとファイルを保存でき、Windows 10上のMicrosoftの重要な部分です。OneDriveを使用して多くのフォルダーを保存できます。また、OneDriveにアクセスして、どこでも検索して共有できます。そこにファイルを保存すると、どのPC、タブレット、または電話からでもファイルにアクセスできるようになります。 Windows10のOneDriveについて知っておくべきことは次のとおりです。 Windows10でオンラインOneDriveにアクセスする方法 Windows 10でOneDriveを使用する場合は、最初にMicrosoftアカウントを登録する必
-
 Windows 10でシンボリックリンク(Symlink)を作成する方法
Windows 10でシンボリックリンク(Symlink)を作成する方法シンボリックリンクまたはシンボリックリンクは、あまり知られていないが便利なWindowsの機能の1つです。シンボリックリンクは、Windowsで作成するショートカットと考えることができます。ただし、シンボリックリンクは、通常のショートカットよりもはるかに強力で便利です。シンボリックリンクとは何か、およびWindows10でシンボリックリンクを簡単に作成する方法について説明しましょう。 シンボリックリンクとは何ですか? ファイルまたはフォルダーのショートカットを作成するときは、その特定のファイルまたはフォルダーを指すだけで済みます。シンボリックリンクは単なるショートカットではありません。これら
