BIOSを更新すると設定が変更されますか?
BIOSを更新すると、すべての設定がデフォルトにリセットされます。したがって、すべての設定をもう一度やり直す必要があります。
BIOSを更新する必要がありますか?
一般に、BIOSを頻繁に更新する必要はありません 。新しいBIOSをインストール(または「フラッシュ」)することは、単純なWindowsプログラムを更新するよりも危険であり、プロセス中に問題が発生した場合、コンピューターがブリックする可能性があります。
BIOSを更新した後はどうなりますか?
BIOSを更新する理由には、次のようなものがあります。ハードウェアの更新 -新しいBIOSアップデートにより、マザーボードはプロセッサやRAMなどの新しいハードウェアを正しく識別できるようになります。プロセッサをアップグレードしてもBIOSがそれを認識しない場合は、BIOSフラッシュが答えである可能性があります。
BIOSを更新しないとどうなりますか?
BIOSを更新すべきではない理由
コンピュータが正常に動作している場合は、BIOSを更新しないでください。 新しいBIOSバージョンと古いバージョンのBIOSの違いはおそらくわかりません 。 …BIOSのフラッシュ中にコンピュータの電源が切れると、コンピュータが「ブリック」して起動できなくなる可能性があります。
BIOSをどのように更新しますか?
ウィンドウキー+Rを押して、「実行」コマンドウィンドウにアクセスします。次に、「msinfo32」と入力します コンピュータのシステム情報ログを表示します。現在のBIOSバージョンが「BIOSバージョン/日付」の下に表示されます。これで、マザーボードの最新のBIOSアップデートおよびアップデートユーティリティを製造元のWebサイトからダウンロードできます。
BIOSアップデートはマザーボードに損傷を与える可能性がありますか?
BIOSの更新は次の場合を除いて推奨されません 問題が発生しているのは、良いことよりも害を及ぼすことがあるためですが、ハードウェアの損傷に関しては、実際の懸念はありません。
BIOSアップデートが成功したかどうかを確認するにはどうすればよいですか?
新しいBIOSバージョンが投稿画面に表示されます 、通常は上部にあります。投稿時に会社のロゴを取得した場合は、BIOSの設定を無効に変更して、代わりにシステム情報を表示します。
コンピュータがBIOSアップデートを実行しているのはなぜですか?
BIOSアップデートには、ドライバやオペレーティングシステムのアップデートでは修正できないコンピュータハードウェアで発生する問題を修正する機能があります 。 BIOSアップデートは、ソフトウェアではなくハードウェアのアップデートと考えることができます。
BIOS設定を確認するにはどうすればよいですか?
BIOSキーを使用できず、Windows 10を使用している場合は、「高度な起動」機能を使用してそこにアクセスできます。
- [設定]に移動します。
- [更新とセキュリティ]をクリックします。
- 左側のペインで[リカバリ]を選択します。
- [高度なスタートアップ]ヘッダーの下にある[今すぐ再起動]をクリックします。
- [トラブルシューティング]をクリックします。
- [詳細オプション]をクリックします。
- [UEFIファームウェア設定]をクリックします。
マザーボードを更新する必要があるかどうかを確認するにはどうすればよいですか?
まず、マザーボードメーカーのウェブサイトにアクセスします。 マザーボードの特定のモデルのダウンロードまたはサポートページを見つけてください。利用可能なBIOSバージョンのリストと、それぞれの変更/バグ修正、およびそれらがリリースされた日付が表示されます。更新するバージョンをダウンロードします。
UEFIまたはBIOSのどちらを使用しているかを確認するにはどうすればよいですか?
コンピュータがUEFIまたはBIOSを使用しているかどうかを確認する方法
- Windows + Rキーを同時に押して、[実行]ボックスを開きます。 MSInfo32と入力し、Enterキーを押します。
- 右側のペインで、「BIOSモード」を見つけます。 PCがBIOSを使用している場合、レガシーが表示されます。 UEFIを使用している場合は、UEFIが表示されます。
-
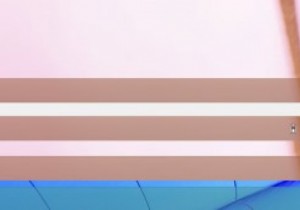 Windows8でタスクバーアイコンを非表示にして通知領域を微調整する方法
Windows8でタスクバーアイコンを非表示にして通知領域を微調整する方法レジストリエディタとプロパティを使用して、Windows8のタスクバーと通知領域をカスタマイズするための注目すべき調整があります。プログラムのアイコンがバックグラウンドで実行されている場所でそれらをクリーンアップしたい場合は、レジストリを少し編集してハッキングするのは簡単です。 他のユーザーは、タスクバーの右下にある小さなアイコンを完全に捨てることを好みます。一部のユーザーは、頻繁に使用するいくつかのプログラムを表示したい場合があります。いずれにせよ、プロセスは単純で実行可能です。レジストリエディタとコントロールパネルの使い方を知っていることを期待しています。つまり、キーと値を追加する基本か
-
 Vistaに独自のMacOSXドックをインストールする方法は?
Vistaに独自のMacOSXドックをインストールする方法は?多くの人は、MacOSXデスクトップとVistaデスクトップインターフェイスを区別する1つのものがDockであることに同意するでしょう。ドックが何であるかを知らない人のために、それは基本的にデスクトップの下部にあるアイコンの列であり、マウスをその上に置くと、アイコンがアニメーション化され、素晴らしい効果をもたらします。 これで、フリーウェアのRocketDockを使用して、Vistaデスクトップに独自のMacOSドックをインストールすることもできます。 Rocket Dockからインストーラーをダウンロードし、デスクトップでインストーラーを実行します。 BSタスクバーが画面の下部にあるため、
-
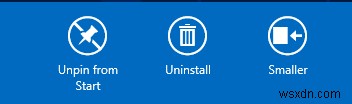 MetroタイルとMetroインターフェイス自体のサイズを変更する方法[Windows8]
MetroタイルとMetroインターフェイス自体のサイズを変更する方法[Windows8]メトロの導入でマイクロソフトの頑固さに対する敗北を認めることを選択した人、または私のようにメトロがだと信じていない人のために 悪い–インターフェース内でサイズを変更できないことは、おそらく普遍的な欲求不満です。 Metroはナビゲートしやすいはずですが、Microsoftのモバイルオペレーティングシステムやタブレット全般の使用に慣れていない人にとっては、まったく新しい学習曲線です。今、デスクトップのみの人口統計は、これまで使用したことのないインターフェースの使用と操作を学ぶ必要があります。 ちなみに、Metroが気に入らない場合は、完全にスキップする方法についての記事を読んでください。 。 メ
