ノートパソコンでiOSを更新するにはどうすればよいですか?
MacまたはPCにiTunesからiOS13をダウンロードしてインストールする
- 最新バージョンのiTunesにアップデートしたことを確認してください。
- iPhoneまたはiPodTouchをコンピュータに接続します。
- iTunesを開き、デバイスを選択して、[概要]>[アップデートの確認]をクリックします。
- [ダウンロードして更新]をクリックします。
iOSを強制的に更新するにはどうすればよいですか?
iPhoneでiOSを更新
- [設定]>[一般]>[ソフトウェアアップデート]に移動します。
- [自動更新のカスタマイズ](または[自動更新])をタップします。アップデートを自動的にダウンロードしてインストールすることを選択できます。
iOS14またはiPadOS14をインストールします
- [設定]>[一般]>[ソフトウェアアップデート]に移動します。
- [ダウンロードしてインストール]をタップします。
更新方法 iOS 11 iTunes経由
- iPadを接続します USB経由でMacまたはPCに接続するには、iTunesを開いて iPadをクリックします。 左上隅にあります。
- [更新の確認]をクリックします または更新 [デバイスの概要]パネルで、 iPad 更新を知らない可能性があります 利用可能です。
- [ダウンロード]と[更新]をクリックします プロンプトに従ってiOS11をインストールします 。
iPhone4をiOS10にアップデートするにはどうすればよいですか?
デバイスで、[設定]>[一般]>[ソフトウェアアップデート]に移動します iOS 10(またはiOS 10.0.1)のアップデートが表示されます。 iTunesでは、デバイスをコンピュータに接続し、デバイスを選択してから、[概要]>[アップデートの確認]を選択します。利用可能なアップデートがある場合は、[ダウンロードしてアップデート]を選択します。
iPhoneで更新できないのはなぜですか?
それでも最新バージョンのiOSまたはiPadOSをインストールできない場合は、アップデートをもう一度ダウンロードしてみてください。設定に移動します。>一般>[デバイス名]ストレージ。 …更新をタップしてから、[更新の削除]をタップします。 [設定]>[一般]>[ソフトウェアアップデート]に移動し、最新のアップデートをダウンロードします。
古いiPadに最新のiOSをインストールするにはどうすればよいですか?
古いiPadを更新する方法
- iPadをバックアップします。 iPadがWiFiに接続されていることを確認してから、[設定]> [AppleID[あなたの名前]]>[iCloud]または[設定]>[iCloud]に移動します。 …
- 最新のソフトウェアを確認してインストールします。 …
- iPadをバックアップします。 …
- 最新のソフトウェアを確認してインストールします。
iPad4をiOS14にアップデートするにはどうすればよいですか?
Wi-Fi経由でiOS14、iPadOSをダウンロードしてインストールする方法
- iPhoneまたはiPadで、[設定]>[一般]>[ソフトウェアアップデート]に移動します。 …
- [ダウンロードしてインストール]をタップします。
- ダウンロードが開始されます。 …
- ダウンロードが完了したら、[インストール]をタップします。
- Appleの利用規約が表示されたら[同意する]をタップします。
どのデバイスがiOS14を取得しますか?
iOS14はこれらのデバイスと互換性があります。
- iPhone12。
- iPhone12mini。
- iPhone12Pro。
- iPhone 12ProMax。
- iPhone11。
- iPhone11Pro。
- iPhone 11ProMax。
- iPhoneXS。
iOS 14を今すぐ入手するにはどうすればよいですか?
iOS14またはiPadOS14をインストールします
- [設定]>[一般]>[ソフトウェアアップデート]に移動します。
- [ダウンロードしてインストール]をタップします。
-
 「ディスプレイドライバが応答を停止し、回復しました」エラーを修正する方法
「ディスプレイドライバが応答を停止し、回復しました」エラーを修正する方法それは非常に突然起こります。画面が完全に真っ暗になったときと同じようにPCを使用しています。音楽やビデオを再生している場合でも、音声が聞こえるので、コンピュータがまだ実行されていることがわかります。モニターまたは接続ケーブルを確認しようとすると、画面が再びオンになります。小さな通知バブルは、ディスプレイドライバが応答を停止し、回復したことを通知します。 コンピュータがこのようにエラーを出すと、ユーザーにとって特に苦痛になる可能性があります。では、何が起こったのでしょうか。また、どのように修正しますか? 何が起こったのですか? では、ここで何が起こっているのでしょうか。まず、グラフィッ
-
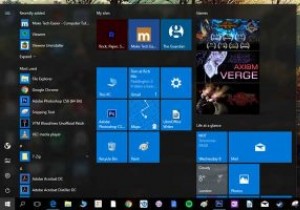 WindowsLiveタイルを最大限に活用するためのいくつかのハックがあります
WindowsLiveタイルを最大限に活用するためのいくつかのハックがあります長い間、私はWindowsLiveタイルを無視してきました。 Windows8での画面いっぱいのフシアスプラッタからWindows10での存在感が縮小したのを見て感謝しましたが、[スタート]をクリックするたびに存在していたとしても、まだあまり使用されていませんでした。 Windowsのボタン。 ライブタイルを完全に取り除くことができなかったので(つまり、セクションを完全に非表示にするために、すべてのタイルを右クリックして「開始から固定解除」する必要がなかったので)、カスタマイズすることにしました。それらを私のために働かせます。ライブタイルを、私のように通常は役に立たないと思う人に役立つように
-
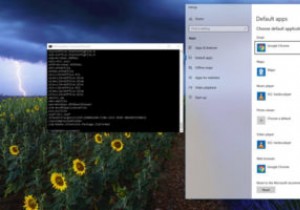 Windows 10でファイルの関連付けを変更、リセット、および置換する方法
Windows 10でファイルの関連付けを変更、リセット、および置換する方法ファイルの関連付けは、機能するWindowsエクスペリエンスの重要な部分であるため、適切なソフトウェアで適切なファイルの種類が自動的に開くようにする必要があります。しかし、間違ったファイルの関連付けを割り当てた場合、または単にそれをより良いプログラムに変更したい場合はどうなりますか? Windows 10は、ファイルの関連付けに関して以前のバージョンよりも制限が厳しいことが証明されており、関連付けを完全に削除したいだけの場合は特に厄介になる可能性があります。 幸いなことに、Windows 10でファイルの関連付けを変更、リセット、および置換する方法を示す答えがあります。 ファイルの関連付けを
