あなたは尋ねました:どのようにあなたはWindows7にフォントをインストールしますか?
ダウンロードしたフォントをインストールするにはどうすればよいですか?
Windowsへのフォントのインストール
- GoogleFontsまたは別のフォントウェブサイトからフォントをダウンロードします。
- をダブルクリックしてフォントを解凍します。 …
- フォントフォルダを開くと、ダウンロードした1つまたは複数のフォントが表示されます。
- フォルダを開き、各フォントファイルを右クリックして、[インストール]を選択します。 …
- これでフォントがインストールされます!
Windows 7のフォントはどこにありますか?
Windows 7でフォントフォルダを開くには、コントロールパネルを開き、[外観とカスタマイズ]をクリックします 、次に[プレビュー]、[削除]、または[フォントの表示と非表示]を選択します。 Windows Vistaでフォントフォルダを開くには、コントロールパネルを開き、[外観とカスタマイズ]をクリックして、[フォントのインストールまたは削除]を選択します。 2.
Windows 7のデフォルトのフォントは何ですか?
Segoe UI はWindows7のデフォルトフォントです。SegoeUIは、Microsoftでの使用で最もよく知られているHumanist書体ファミリーです。
Windows 7に中国語フォントをインストールするにはどうすればよいですか?
コントロールパネルのフォントの下に「インストール」ボタンが表示されます フォントをプレビューするとき。インストールしようとしている中国語フォントを選択し、プレビューボタンをクリックします。
Appleは2019年にどのフォントを使用していますか?
本日より、AppleはApple.comWebサイトのタイプフェイスをSanFranciscoに変更し始めました。これは、2015年にAppleWatchと一緒に最初にデビューしたフォントです。
無料のフォントをダウンロードするにはどうすればよいですか?
無料フォントをダウンロードするのに最適な20の場所
- 無料のフォントをダウンロードするのに最適な20の場所。
- FontM。 FontMは無料のフォントをリードしていますが、いくつかの優れたプレミアムオファリングへのリンクもあります(画像クレジット:FontM)…
- FontSpace。便利なタグは、検索を絞り込むのに役立ちます。 …
- DaFont。 …
- クリエイティブマーケット。 …
- Behance。 …
- フォンタシー。 …
- FontStruct。
Windows10でフォントをインストールおよび管理する方法
- Windowsのコントロールパネルを開きます。
- 外観とパーソナライズを選択します。 …
- 下部にある[フォント]を選択します。 …
- フォントを追加するには、フォントファイルをフォントウィンドウにドラッグするだけです。
- フォントを削除するには、選択したフォントを右クリックして[削除]を選択します。
- プロンプトが表示されたら[はい]をクリックします。
Windows 7には、フォントが「有効なフォントではないようです」と記載されています。これは、Windowsオペレーティングシステムがフォントのインストールを処理する方法によって引き起こされる問題です。 。システム管理者権限がない場合、このエラーが発生します。 …また、インストールされているフォントのバージョンまたはフォーマットが1つだけであることを確認してください。
フォントファイルを表示するにはどうすればよいですか?
デスクトップのFinderメニューから、Optionキーを押しながらGoをクリックします。 ライブラリを選択 。 Fontsフォルダーを開きます。フォントファイルはそのフォルダにあります。
-
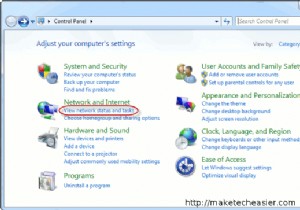 USBドライブを介してワイヤレス接続設定を共有する方法
USBドライブを介してワイヤレス接続設定を共有する方法ワイヤレス接続のセキュリティ保護はパスワードを入力するのと同じくらい簡単ですが、ワイヤレス接続を脆弱にするのはセキュリティメカニズムではないことがよくあります。セキュリティキーを他の多くの人と共有している場合(オフィス環境など)、他の人がワイヤレスセキュリティを危険にさらす可能性が高くなります。ほとんどの人は、知らないうちにセキュリティキーを漏らします。ただし、セキュリティキーへのアクセスを許可せずに、1台のコンピューターからワイヤレス設定をコピーして複数のコンピューターに同じ設定を適用する簡単な方法があります。設定は何もインストールせずに自動的に構成されます。この方法は、ワイヤレス接続を使用
-
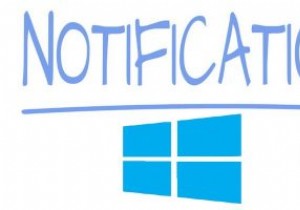 Windows10の通知をパーソナライズする方法
Windows10の通知をパーソナライズする方法通知は、アプリに注意が必要なときにアラートを出すので便利です。 1つの領域にすべてのWindows10通知を表示するには、アクションセンターがあります。ただし、あまり気にしないアプリの通知を受け取ると、煩わしい場合があります。 表示される通知がディスプレイに長時間表示されると、さらに煩わしくなります。良いニュースは、これについてあなたができることがあるということです。 Windows10の通知を自分のやり方で設定する方法を見てみましょう。 アクションセンターでの通知数を制限する方法 [通知とアクション]に移動します。 「これらの送信者からの通知を受け取る」セクションが表示されるまで下
-
 FirefoxとGoogleChromeで新しいユーザープロファイルを作成する方法
FirefoxとGoogleChromeで新しいユーザープロファイルを作成する方法ユーザープロファイルは、ブックマーク、アドオン、パスワード、ブラウジングキャッシュ、一般設定などを含むブラウザの情報のセットです。このユーザープロファイルを使用すると、1回のインストールでブラウザのさまざまなインスタンスを使用できます。この投稿は、MozillaFirefoxとGoogleChromeの2つの主に使用されるブラウザの複数のユーザープロファイルを作成するのに役立ちます。 いつユーザープロファイルが必要ですか? 1.ユーザープロファイルは、職場/自宅で単一のOSを使用する必要がある場合に最も役立ちます。 1つのOSでブラウザをインストールできるのは一度だけなので、同僚や家族全員が
