あなたの質問:Windows7でpagefilesysを減らすにはどうすればよいですか?
ページファイルsysのサイズを縮小できますか?
PCが仮想メモリに割り当てるスペースの量を減らすには、「各ドライブのページングファイルサイズを自動的に管理する」の選択を解除し、代わりにカスタムサイズオプションを選択します。 。その後、仮想メモリ用に予約されるHDDの量を入力できるようになります。
pagefile sys Windows 7を削除しても安全ですか?
ページファイルsysを削除しても安全ですか? 通常、ページファイルを削除しても安全です。 sys 。仮想メモリを使用しないようにシステムを構成する必要があり、再起動後にファイルを削除できるようにする必要があります。
Windows 7で最適なページングファイルサイズはどれくらいですか?
デフォルトでは、Windows7はページファイルの初期サイズをRAMの容量の1.5倍に設定します システムであり、ページファイルの最大サイズをRAMの3倍に設定します。たとえば、RAMが1 GBのシステムでは、ページファイルの初期サイズは1.5 GB、最大サイズは3GBになります。
ページファイルシステムを解放するにはどうすればよいですか?
「シャットダウン」を見つけます :右ペインの[仮想メモリページファイルをクリア]オプションをダブルクリックします。表示されるプロパティウィンドウで[有効]オプションをクリックし、[OK]をクリックします。 Windowsは、シャットダウンするたびにページファイルをクリアするようになりました。これで、グループポリシーエディターウィンドウを閉じることができます。
ページファイルのsysが非常に大きいのはなぜですか?
ページングファイルとして使用されるのは、主にRAMが不足した場合に使用されます。これは、複数の強力なビジネスアプリケーションを同時に実行した場合に発生する可能性があり、ページファイルに割り当てられた量です。 sysは実際に使用するには大きすぎる可能性があります 。
ページファイルsysを手動で削除するにはどうすればよいですか?
ページファイルを右クリックします。 sysをクリックし、[削除]を選択します 。ページファイルが特に大きい場合、システムはそれをごみ箱に送信せずにすぐに削除しなければならない場合があります。ファイルが削除されたら、PCを再起動します。
ページファイルを無効にしても安全ですか?
プログラムが使用可能なすべてのメモリを使い果たし始めると、RAMからページファイルにスワップされる代わりに、プログラムがクラッシュし始めます。 …要約すると、ページファイルを無効にする正当な理由はありません —ハードドライブのスペースを取り戻すことはできますが、システムが不安定になる可能性はありません。
HiberfilsysファイルWindows7を削除できますか?
したがって、hiberfilを削除しても安全ですか。 sys? 休止状態機能を使用しない場合は、完全に安全に削除できます 、ただし、ごみ箱にドラッグするほど簡単ではありません。この機能では情報を保存するためにファイルが必要になるため、休止状態モードを使用する場合は、そのままにしておく必要があります。
pagefilesysおよびHiberfilsysWindows 7を削除できますか?
ページファイル。 sysは、Windowsのページングファイルであり、Windowsが仮想メモリとして使用するファイルとも呼ばれます。そのため、削除しないでください。 hiberfil。
16GBのRAMを搭載したページファイルが必要ですか?
1)「必要」ではありません 。デフォルトでは、WindowsはRAMと同じサイズの仮想メモリ(ページファイル)を割り当てます。このディスクスペースを「予約」して、必要に応じてそこにあることを確認します。そのため、16GBのページファイルが表示されます。
ページングファイルはコンピューターの速度を上げますか?
したがって、答えは、ページファイルを増やしてもコンピュータの実行速度は向上しないということです。 。 RAMをアップグレードすることがより重要です。コンピュータにRAMを追加すると、プログラムがシステムに要求する負荷が軽減されます。 …言い換えると、RAMの最大2倍のページファイルメモリが必要です。
8GB以上のRAMを搭載したほとんどのWindows10システムでは、OSがページングファイルのサイズを適切に管理します。ページングファイルは通常、8GBシステムで1.25GB 、16GBシステムでは2.5GB、32GBシステムでは5GB。 RAMが多いシステムの場合は、ページングファイルをいくらか小さくすることができます。
-
 Windows10で帯域幅を特定のアプリケーションに制限する方法
Windows10で帯域幅を特定のアプリケーションに制限する方法素晴らしい都市に住んでいない限り、インターネット接続のほとんどは低帯域幅であり、平均して数「Mbps」である可能性があります。限られた帯域幅を使用するためにWindowsシステム内のこれらすべてのアプリケーションを管理することは、非常に困難です。 Windowsにはあらゆる種類の機能がありますが、どのアプリがどの量の帯域幅を使用するかを制御できるオプションはありません。もちろん、組み込みのWindowsファイアウォールまたはサードパーティのファイアウォールソフトウェアを使用してアプリを完全にブロックすることはできますが、それらのアプリにインターネットへのアクセスを許可するため、すべてのユーザー
-
 Windows10で画面解像度を変更する方法
Windows10で画面解像度を変更する方法PCで正しい画面解像度を使用すると、画像の鮮明さとコンテンツの表示が容易になるため、非常に重要です。 Windowsには独自のデフォルトのスケーリング設定があり、これはコンピュータに最適ですが、画面の解像度はいつでも好みに合わせて調整できます。ディスプレイの解像度によって、画面上のテキスト、画像、アイコンのサイズが決まります。 画面の解像度が高すぎると、テキストやグラフィックが小さすぎて、不必要な眼精疲労を引き起こす可能性があります。一方、画面の解像度が低すぎると、テキストや画像が大きく表示されるため、貴重な画面領域が失われます。したがって、目とモニターに適した最高の画面解像度を得ることが重
-
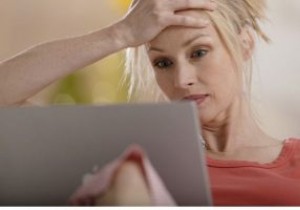 データを失うことなく外付けハードドライブを再フォーマットする方法
データを失うことなく外付けハードドライブを再フォーマットする方法ハードドライブのバックアップを外付けハードドライブに保存しますか?うまくいけば、あなたはそうします。これは、データを安全に保つための賢い方法です。しかし、そのドライブが破損し、再度アクセスできるように再フォーマットする必要がある場合はどうなりますか?すべてのデータを失うことなく再フォーマットできますか?確かに可能ですが、できますか? 簡単な答えは、はいです。ドライブを再フォーマットし、ドライブをフォーマットしてからデータ回復ツールを使用して情報を復元することにより、ファイルを保持することができます。 ドライブを再フォーマットする方法 Windowsでドライブを再フォーマットするのは、非常に
