ファイルエクスプローラーがWindows10をクラッシュさせないようにするにはどうすればよいですか?
Windows 10でのファイルエクスプローラーのクラッシュを修正するにはどうすればよいですか?
Windows10ファイルエクスプローラーがクラッシュする
- 方法1:表示設定を変更します。
- 方法2:ファイルエクスプローラーの履歴をクリアします。
- 方法3:別のプロセスでフォルダウィンドウを起動します。
- 方法4:クラッシュの原因となっているアプリを見つけて、アンインストールします。
ファイルエクスプローラーがクラッシュし続ける場合、ファイルの欠落または破損 最も一般的な原因の1つです。欠落または破損したシステムファイルをチェック(および修復)するには、Windows PowerShellを使用してシステムファイルチェッカーツール(SFC)を実行できます。 …新しいPowerShellウィンドウで、sfc / scannowと入力し、Enterキーを押します。
ファイルエクスプローラーのクラッシュを防ぐにはどうすればよいですか?
Windowsエクスプローラがクラッシュし続ける場合の7つのヒント
- システムを更新します。
- コンピュータのWindowsエクスプローラの履歴をクリアします。
- 別のプロセスでフォルダウィンドウを起動します。
- PCで実行されている可能性のあるウイルス対策プログラムを無効にします。
- クイックアクセスメニューからアイテムを削除します。
- 破損したファイルとドライブを修正します。
- サードパーティの拡張機能を無効にします。
ファイルエクスプローラーがクラッシュするとどうなりますか?
Explorerがクラッシュすると、通常、タスクバー、デスクトップアイコン、壁紙が削除されます 。これにより、画面が黒くなり、その時点で開いていたウィンドウがすべて表示されます。カーソルが表示され、自由に移動することもできます。
自動修復を実行する
- [スタート]ボタン>[設定]>[更新とセキュリティ]を選択します。
- [リカバリ]>[高度なスタートアップ]>[今すぐ再起動]>[Windows10AdvancedStartup]を選択します。
- [オプションの選択]画面で、[トラブルシューティング]を選択します。次に、[詳細オプション]画面で、[自動修復]を選択します。
- 名前とパスワードを入力してください。
ファイルエクスプローラーが機能しない場合の対処方法
修正:Windowsエクスプローラーが応答しない
- 方法1:タスクマネージャーでWindowsエクスプローラーを自動的に再起動します。
- 方法2:コマンドプロンプトを使用してWindowsエクスプローラーを手動で再起動します。
- 方法3:バッチファイルを使用してexplorer.exeプロセスを再起動します。
- 方法4:ファイルエクスプローラーの履歴をクリアします。
MicrosoftはWindows11をリリースしていますか?
Microsoftの次世代デスクトップオペレーティングシステムであるWindows11は、すでにベータプレビューで利用可能であり、10月5日に正式にリリースされます。 。
右クリックするとファイルエクスプローラーがクラッシュし続けるのはなぜですか?
ファイルエクスプローラーは安定したアプリであり、頻繁にクラッシュする場合は、その性格から外れています。通常、ファイルエクスプローラーの問題は、システムサービスに関係しています。 実行されていないか、問題のあるシェル拡張です。場合によっては、インストールされた新しいサードパーティアプリに関係している可能性があります。
Windows 10を修復するにはどうすればよいですか?
方法は次のとおりです:
- Windows 10 AdvancedStartupOptionsメニューに移動します。 …
- コンピュータが起動したら、[トラブルシューティング]を選択します。
- 次に、[詳細オプション]をクリックする必要があります。
- [スタートアップ修復]をクリックします。
- 前の方法の手順1を完了して、Windows10の[高度なスタートアップオプション]メニューを表示します。
- [システムの復元]をクリックします。
「ファイルエクスプローラーがクラッシュし続ける」という問題を引き起こす可能性のあるさまざまな要因があります。不適切なシステム設定 。 互換性のないサードパーティソフトウェア 。 権限の問題 。
ファイルエクスプローラーの拡張機能は通常のデスクトップアプリと同じようにインストールされるため、同じ方法でアンインストールします。コントロールパネルを開き、インストールされているアプリのリストを確認すると、インストールした拡張機能が見つかります。 …リストから拡張機能を選択し、[アンインストール]ボタンをクリックして拡張機能を削除します 。
Windowsエクスプローラーがハングし続けるのはなぜですか?
破損したシステムファイルが原因でファイルエクスプローラーがクラッシュしてフリーズした場合 、インストールされたプログラムの欠陥、またはマルウェア感染の場合、アプリはこれらの問題を自動的に取り除くことができます。あなたがしなければならないのは、座って数分待つことだけです。
-
 WindowsでFAT32でドライブをフォーマットする方法
WindowsでFAT32でドライブをフォーマットする方法FAT32は、何十年も前から存在している用途の広いファイルシステムです。これは、より大きなファイルとパーティションのサイズに対応できる容量を持つexFATと、Windowsで最も広く使用されている多用途のファイルシステムであるNTFSに大幅に置き換えられましたが、古いデバイスやフラッシュ用のシンプルなファイル形式を探しているユーザーにも使用できます。ドライブ。 幸い、統合ツールを使用する場合でも、サードパーティツール(より多くのオプションを提供する)を使用する場合でも、WindowsでフラッシュドライブをFAT32形式にフォーマットすることができます。 Windows10およびWindows
-
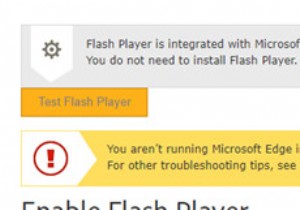 Windows10でAdobeFlashPlayerを有効にする方法
Windows10でAdobeFlashPlayerを有効にする方法コンテンツ: AdobeFlashPlayerの概要を有効にする WebブラウザでWindowsFlashPlayerを有効にする方法 すべてのブラウザがWindows10にAdobeFlashPlayerをダウンロードする必要があることは、徐々に常識になります。よくある質問があります。フラッシュはありますか?驚いたことに、Flash Playerが機能していないのではなく、 Google Chrome、Microsoft Edge、Firefox、さらにはInternetExplorerでAdobeFlashPlayerを有効にする方法 頭に浮かぶのはそれです。 最近、フ
-
 Windows8での生活を楽にするための6つの調整
Windows8での生活を楽にするための6つの調整Windows 8で発生している問題をナビゲートして回避する方法を常に探していますか? Windows 8のMetroまたはデスクトップインターフェイスのいずれかを使用するだけで実行できる微調整のリストと、ラップトップおよびタブレットユーザーの一部に役立つ可能性のある修正をまとめました。始めましょう! 1。画面が暗くなる?修正方法は次のとおりです! 多くのラップトップユーザーは、明るさの設定を調整するかどうかに関係なく、オペレーティングシステムを起動した後も画面が暗くなり続けると不満を漏らしています。これは非常に厄介な問題になる可能性があり、通常、「適応輝度」と呼ばれるWindows8の機
